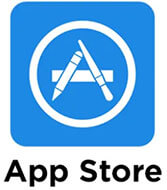- 自宅のパソコンやスマホで、会社のPCにアクセスする方法
- 主な遠隔操作ソフトの特徴とおすすめ
- Team Viewerの使い方、インストール、設定方法
近年、働き方改革の一環として在宅勤務を推進している会社も増えていますし、2020年のコロナウイルス対策で一気に激増した在宅勤務・テレワークですが、カギになるのは、いかに会社と同じ作業環境を整えるか、ということでしょう。
「自宅で会社と同じ作業ができるようにするなんて無理!」と思われるかもしれませんが、実は、パソコンの「遠隔操作」を使えば、自宅にいながら会社のパソコンを使って作業をすることができます。
また、在宅勤務とまで行かなくても、帰りが遅くなりそうな時は家で残業するとか、ちょっとだけ調べものや資料を作成したい時など、必要な時にいつでも会社のパソコンに外部からアクセスできれば、こんなに便利なことはありません。
- 「遠隔操作って、なんだか難しそう...」
- 「金額が高そう...」
- 「なんか怪しい感じがする...」
「遠隔操作」と聞くと、とても専門的で難しそうに聞こえると思いますが、そんなことはありません。高度なプログラムや高額なソフトを使わなくても、初心者でも簡単に実現することができます。
私自身や知人友人も含めて、実際に何年もこの方法を使っていますが、全く何のトラブルもありません。パソコンに詳しい方なら、誰もが知っていて、使っている方も非常に多い、ポピュラーな方法です。
そこでこの記事では、初心者でも簡単に、しかも無料で、自宅のパソコンやスマホから、会社のPCにアクセスできる遠隔操作方法の比較と、おすすめの方法をご紹介します。
遠隔操作のポイント
ではまず、遠隔操作でできる事や、注意点についてまとめてご紹介します。
できること
- 自宅にあるパソコン、スマホ、タブレットで、会社の特定のパソコンにアクセス
- 会社のパソコンに入っているソフトやファイルを使用して、ファイルを作成、編集、保存
注意点
- 自宅にプリンターが無い場合、自宅で印刷はできない
- 会社が外部からのリモートアクセスを禁止している場合は使用できない
⇒前もって会社の担当者に確認してください。 - 会社のパソコンは電源をつけっぱなしにしなければならない(モニターは切ってもOK)
- 会社のパソコンがフリーズしたり、電源が落ちたり 、ネット回線がつながらくなると、アクセスできない
- 最低限のセキュリティ対策が必要
⇒パスワードを簡単すぎる物にしない、パスワードを他人に知られないようにする、Windowsセキュリティ等のセキュリティ対策ソフトを常に稼働させておく等
遠隔操作ツールの比較
では次に、パソコンを遠隔操作するのに必要なツールの代表的な3種類についてご紹介します。どれでも同じようなことが実現できるのですが、結論から言うと、一番おすすめなのは、OSやブラウザーを問わずに利用できて、作業効率が一番良い「Team Viewer」です。
早速設定したい方は、「▶Team Viewerの設定方法」にジャンプ
- Windows 10のリモートデスクトップ
- Chromeリモートデスクトップ
- Team viewer
Windows10のリモートデスクトップ
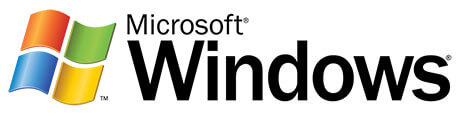
まずご紹介するのは、天下のWindowsが提唱している「Windows10のリモートデスクトップ」ですが、残念ながら致命的な欠点があります。それは、OSがWIndows10 Pro以上でないと使えないということです。
WindowsのOSには下記の4種類があります。
- Home
- Pro ⇒中小企業向け
- Enterprise ⇒大企業向け
- Education ⇒教育機関向け
この中ではHomeが一番安くて、流通している台数も多いのですが、会社のパソコンが「Windows 10 Pro」でなければ遠隔操作はできません。現実的に、中小企業は「Home」を使っている会社がほとんどで、中にはいまだにWindows7を使っているという会社もあると聞いています。
かつて、Windows 7からWindows 10への無償アップグレードはありましたが、それは「Windows 10 Home」まで。「Windows 10 Home」から「Pro」に無償でアップグレードすることはできません。
Microsoft Storeでの、Windows 10 HomeからWindows 10 Proへのアップグレード価格は13,824円(税込/2020年5月時点)。 これはちょっと尻込みしてしまう価格ですよね。
他の方法ならWindows 10 Homeでも無料で遠隔操作できるので、「Windows10のリモートデスクトップ」は無視してOK
Chromeリモートデスクトップ
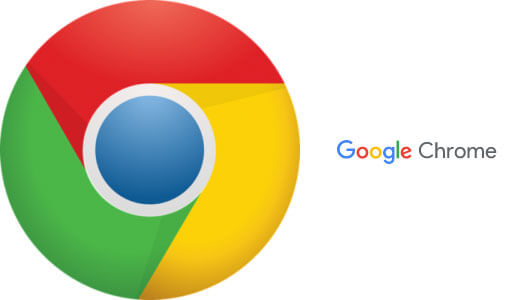
次は、ブラウザーの「グーグルクローム」の機能拡張を利用した「Chromeリモードデスクトップ」を使うやり方です。
- 無料で、パソコン、スマホ、タブレットの全てで利用することができる
- 設定が非常に簡単
- 会社と自宅の両方で、グーグルクロームを使って同じgmailのアカウントでグーグルにログインする必要がある
- パソコン間のファイル移動がやりにくい
パソコン、スマホ、タブレットの全てで利用することができる
ブラウザーのグーグルクロームが使える端末なら、パソコン(Windows、Mac)、スマホ(iPhone、Android)、タブレットの全てで利用することができます。
設定が非常に簡単
会社と自宅のPCとスマホで各5分ずつ、全部で15分で完了します。特に難しい設定をする必要はなく、すぐに遠隔操作できる状態になるので、初心者には最もおすすめの方法です。
同じgmailアカウントでグーグルにログインする必要がある
ブラウザーは「グーグルクローム」限定で、会社と自宅の両方のパソコンで、同じgmailアカウントでグーグルにログインする必要があります。当然、gmailのアカウントを持っているのが必須条件です。
会社と自宅のどちらのPCも自分のgmailアカウントでログインしているなら問題ありませんが、会社のPCは会社のgmailアカウント、自宅のPCは自分のgmailアカウントでログインしている場合、いちいちアカウントを切り替える必要があり、非常に面倒です。
ファイル移動がやりにくい
遠隔操作で会社のパソコンの中のファイルを本格的に作成するのは、パソコンの動きが遅くなり、作業が遅くなってしまうため、おすすめしません。作業スピードを上げるには、ファイルを自宅のパソコンに移動して作業するのがベストです。
「Chromeリモードデスクトップ」 の場合、会社のPCから自宅のPCにファイルを移動したい時に、ファイルをマウスでつかんで移動させる「ドラッグアンドドロップ」ができないため、「送信」「受信」という操作をしなければならず、少し面倒な手間がかかります。
- 作業効率より設定の簡単さ重視で、会社のPCでファイルの中身の確認や簡単な編集ができればいいなら、 「Chromeリモードデスクトップ」 がおすすめ
⇒Chromeリモートデスクトップの使い方の解説はこちら - 作業効率を上げたいなら、 PC間でファイルのドラッグアンドドロップができる「Team VIewer」がおすすめ
▼下で詳しく解説します
Team viewer
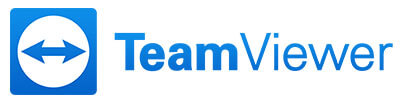
3つ目の方法は「Team Viewer」を使うやり方です。TeamViewerとは、遠隔操作や、デスクトップの共有、PC間のファイルの転送ができるフリーソフトで、法人利用は有料なのですが、個人は無料で使えるため、個人で利用という形を取れば、誰でも簡単にダウンロードして使うことができます。
Team Viewerを会社と自宅のパソコン、そしてスマホにもインストールすれば、パソコンやスマホからインターネット経由で、会社と自宅のパソコンにあるファイルやアプリケーションにアクセスすることができるようになります。
- 個人は無料で使える
- gmailのアカウントは不要。ブラウザーは何を使ってもOK。
- Windows XP/Vista/7/8/8.1/10、Mac、Linux、iOS、Android、BlackBerryのどれでも使える
- Chromeリモートデスクトップより少し設定に時間がかかるが、それでも会社、自宅、スマホで各10分ずつ。全部で30分で設定完了
- パソコン間のファイル移動が、ドラッグアンドドロップで簡単にできる
以上の理由で、一番機能性が高く、最もおすすめの遠隔操作ツールはTeam Viewerです。
遠隔操作ツールのまとめ
- Windows10のリモートデスクトップ ⇒ Windows 10 Pro以上限定。Windows 10 Homeでは使えない。
- Chromeリモートデスクトップ ⇒ 設定が一番簡単だが、パソコン間のファイルの移動が少し面倒。
- Team Viewer ⇒ パソコン間のファイルの移動も楽にできる。
ではここからは、一番おすすめの「Team Viewer」の使い方を説明していきます。
やっぱり「Chromeリモートデスクトップの方がいい!」という方は、▶Chromeリモートデスクトップで自宅で会社のパソコンを使う方法をご覧下さい。
Team Viewerのインストール
- 自宅のパソコン又はスマホ、そして、会社のパソコンにもソフトをインストールしないと使えません。
- 下記の順番で進めると、流れが理解しやすいのでおすすめです。
- 会社のパソコンにインストール
- スマホにインストール(その場で会社のパソコンにアクセスできるか確認)
- 自宅のパソコンにインストール
会社のパソコンにインストール
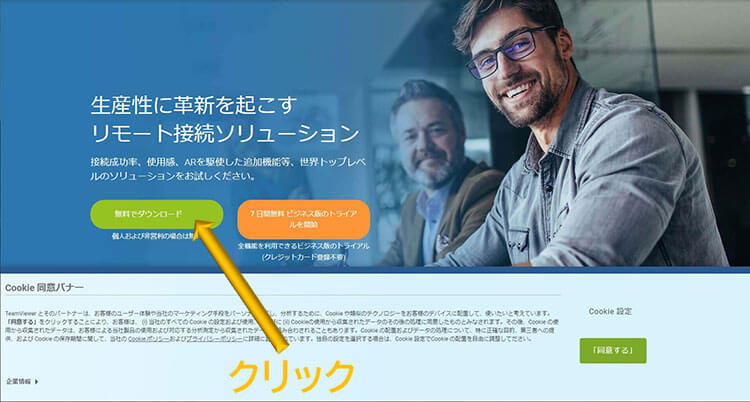
Team Viewerのサイトで、ソフトをダウンロードします。
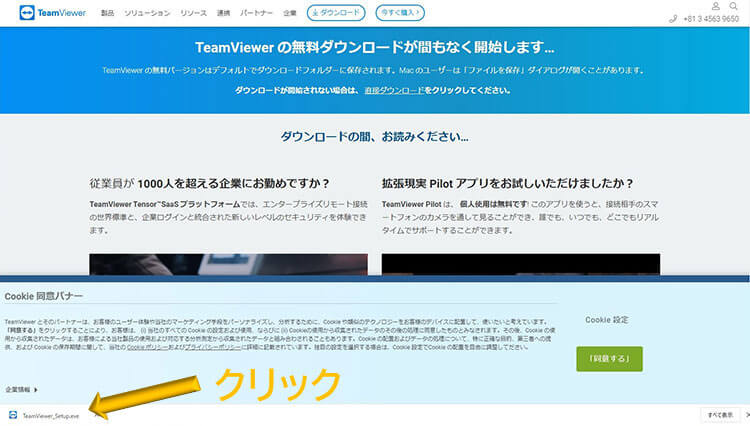
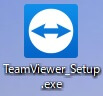
ダウンロードが完了したら、「TeamViewer_Setup.exe」をダブルクリックします。※お使いのブラウザーによっては、デスクトップやダウンロードフォルダに「TeamViewer_Setup.exe」のアイコンが出てきます。
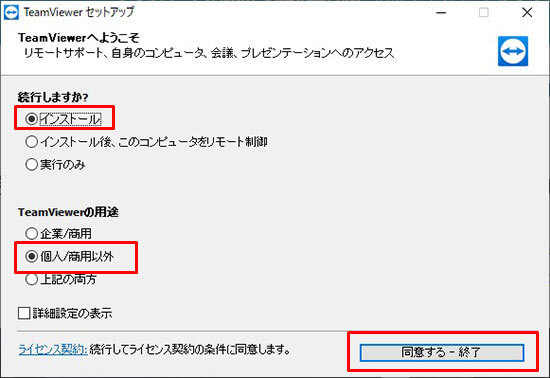
「インストール」と「個人/商用以外」にチェックを入れて、「同意する-終了」をクリックします。
「企業/商用」を選ぶと有料になります
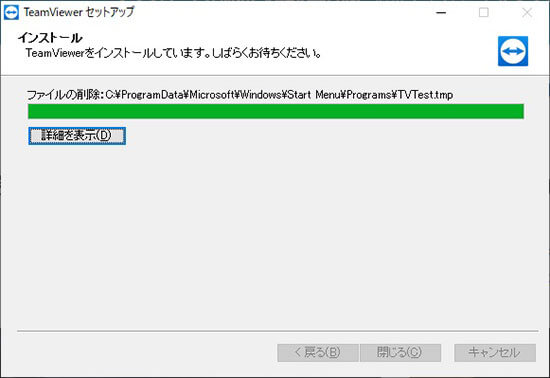
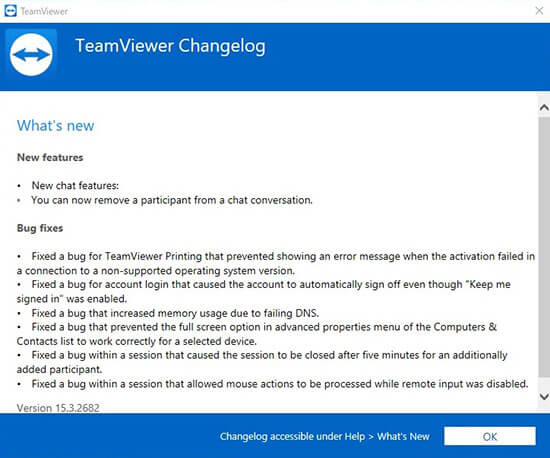
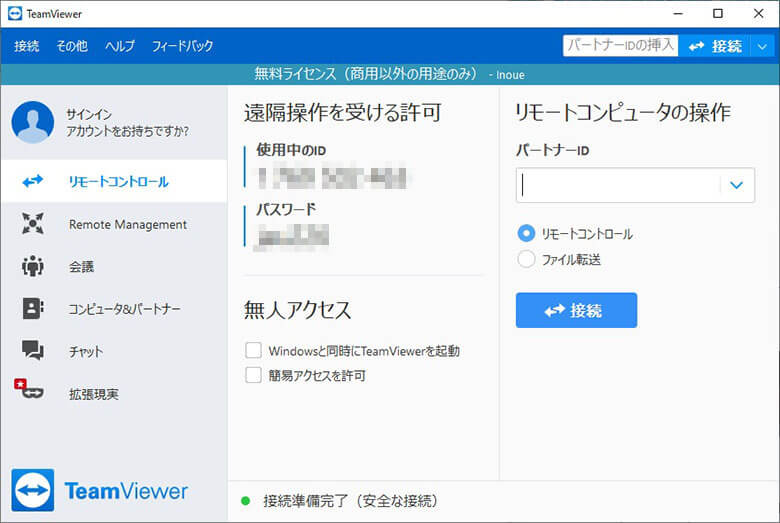
インストールが終わると、この画面が開きます。「使用中のID」「パスワード」の欄には、貴方が今ソフトをインストールしたパソコンに、自動的に割り振られた「ID」と「パスワード」が表示されます。※実際の画面ではモザイクはかかっていません。
- 「使用中のID」と「パスワード」をメモしてから自宅に帰ってください。
- 遠隔操作でアクセスする先のパソコンの電源はつけたまま、Team Viewerは立ち上げたままにして下さい。
- パソコンの「スリープ設定」を解除してください。パソコンがスリープしてしまうと遠隔操作できません。
- 誰かがパソコンの電源を切ったり、Team Viewerを終了してしまったり、パソコンがフリーズするとアクセスできなくなります。
- モニターの電源を切っておかないと、作業内容を誰かに見られてしまいます。
スリープ設定を解除する

Windowsメニューをクリック
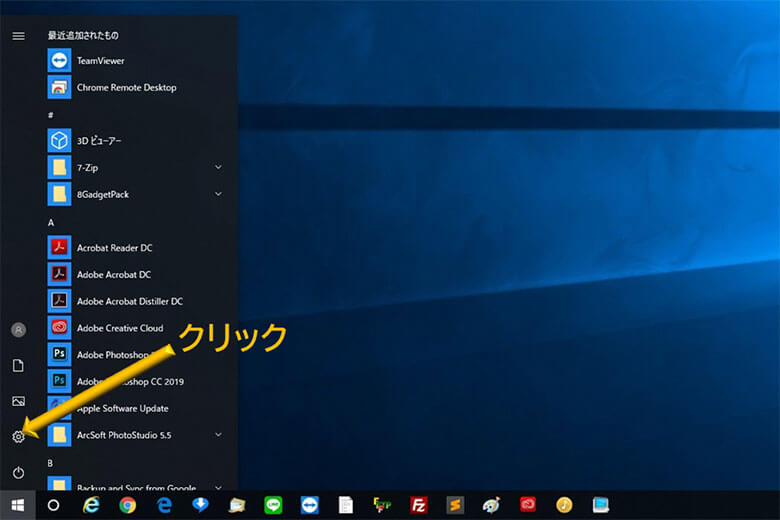
歯車のアイコン(設定)をクリック
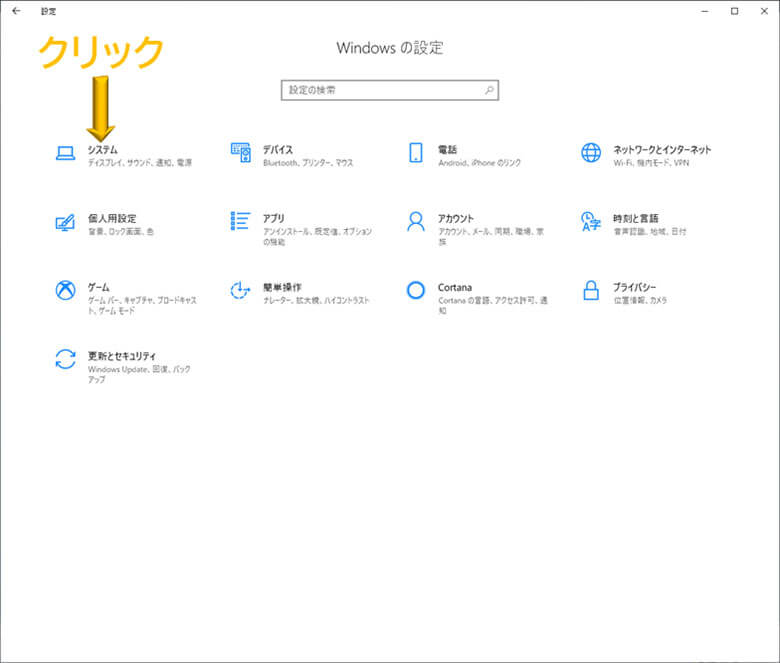
「システム」をクリック
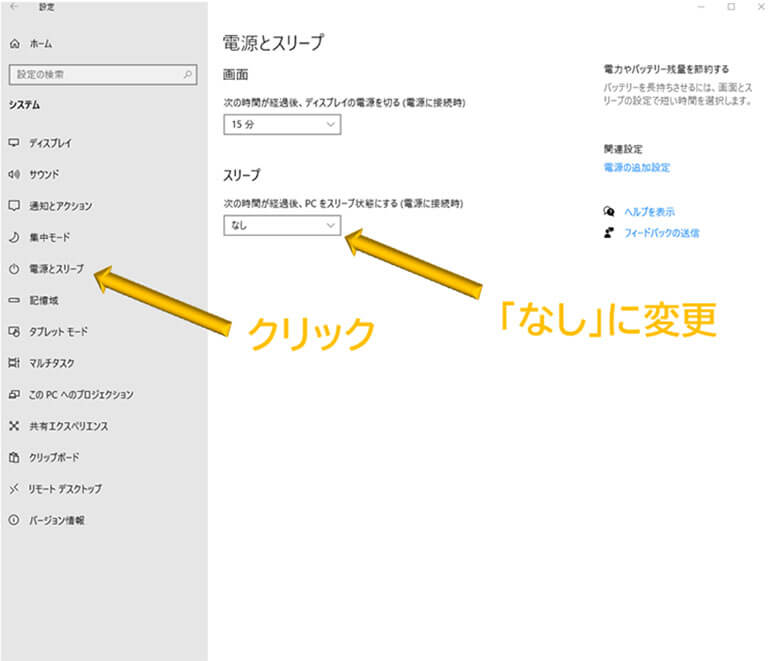
「電源とスリープ」をクリックして、「スリープ」を「なし」に変更
スマホにインストール
続いて、スマホでの使い方です。「Team Viewer」のアプリをインストールすれば、スマホでもパソコンの遠隔操作ができるようになります。
スマホだと画面が小さいのでちょっと使いにくいですが、外出中に、ファイルの中身だけどうしてもすぐに確認したい時など、かなり便利です。
会社のパソコンの設定が終わったら、会社にいる間に設定してください。スマホからアクセスできるかどうか確認することで、設定がうまく完了しているか確認することができます。
TeamViewerをダウンロード
まず、 iPhoneはApp Store、AndroidはGoogle playで「Team Viewer」を検索します。ここからは、 Androidの例で説明します。iPhoneも流れは同じです。
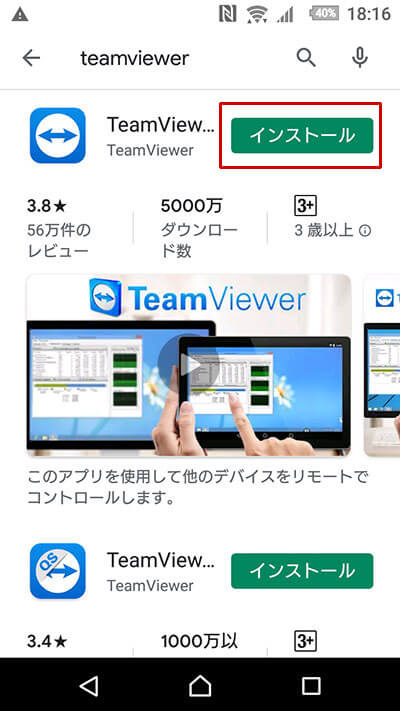
インストールをタップ
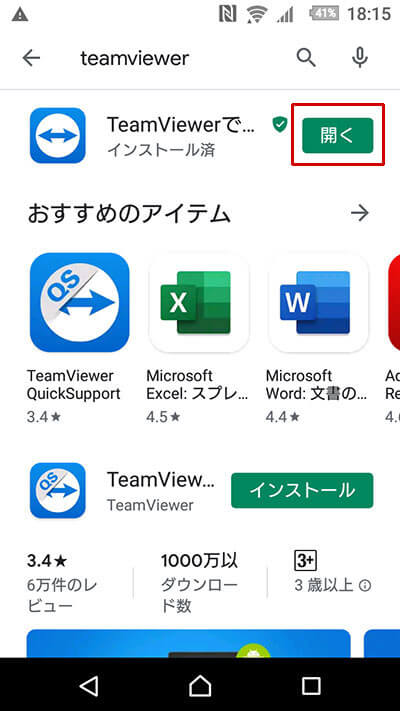
「開く」をタップ
遠隔操作の設定と使い方
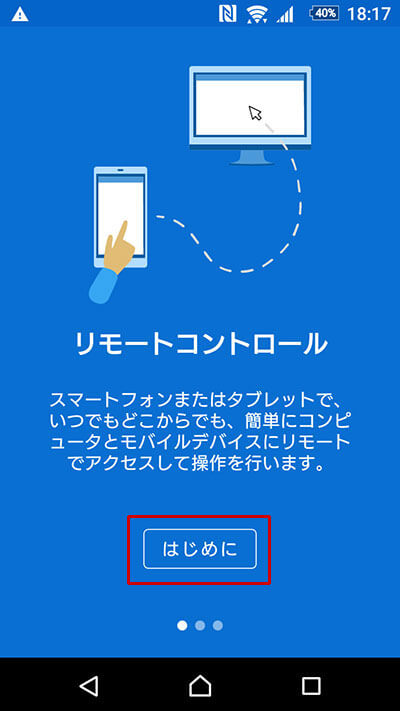
「はじめに」をタップ
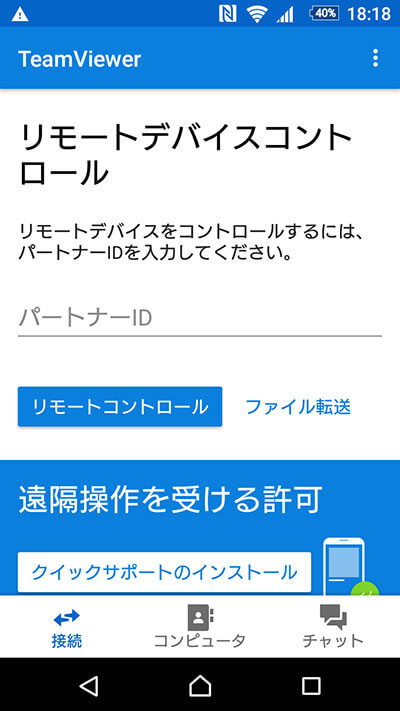
「パートナーID」に、アクセししたい先のパソコンのTeam Viewerの画面に表示されているIDを入力して、「リモートコントロール」をタップします。
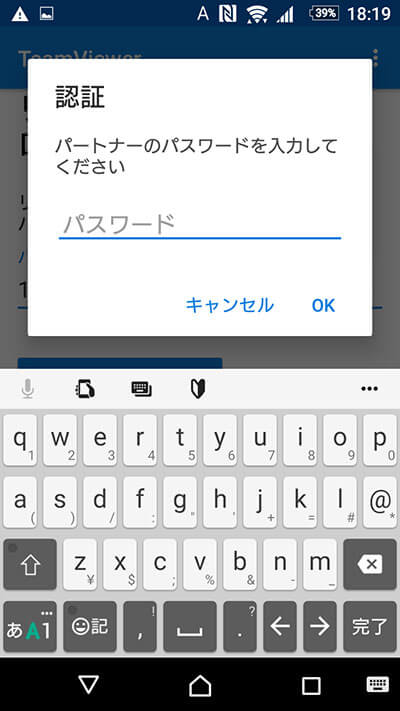
アクセししたい先のパソコンのTeam Viewerの画面に表示されているパスワード、又は、自分で設定した「固定パスワード」を入力して、「OK」をタップします。
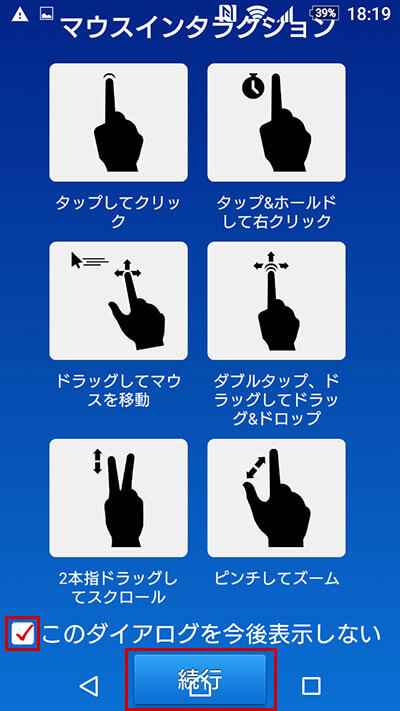
操作方法が表示されますので、確認したら、「このダイアログを今後表示しない」にチェックを入れて、「続行」をタップします。※後から「メニュー」で表示させることもできます。
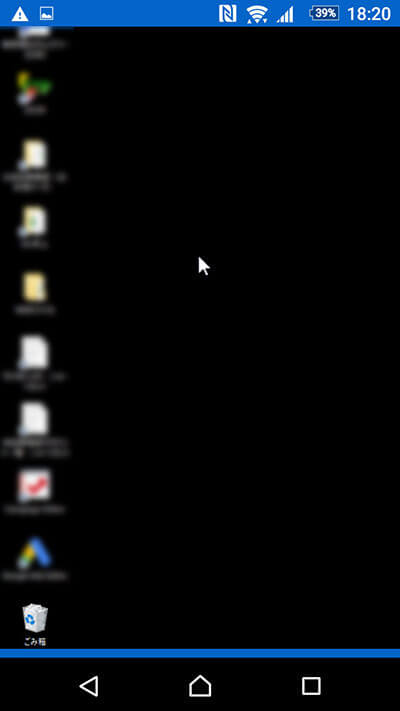
これでスマホの画面に、アクセスした先のパソコンのデスクトップが表示されます。縦で見るとこんな感じで、画面の一部しか表示されません。
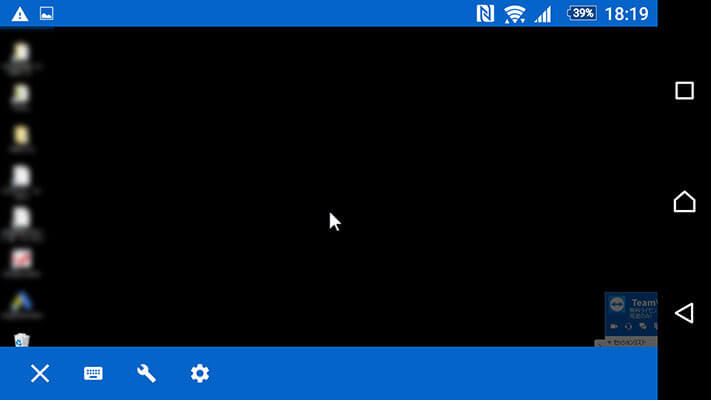
スマホを横にすると、全体が表示されます。下のメニューバーの、左から二番目の「キーボードアイコン」をタップすると文字入力ができ、右端の「歯車」をクリックすると、使い方を見ることができます。
操作の注意点は、マウスが使えないので、「指でポインターを移動させていく」という点です。しかも、ポインターを触っても直接移動することはできません。「ポインターをスマホの画面を使って指で移動させていく」という形になるので、ポインターががどこにあっても、画面上で指を縦横に滑らせれば、その方向にポインターが移動します。
その他の操作方法は、下記をご覧ください。
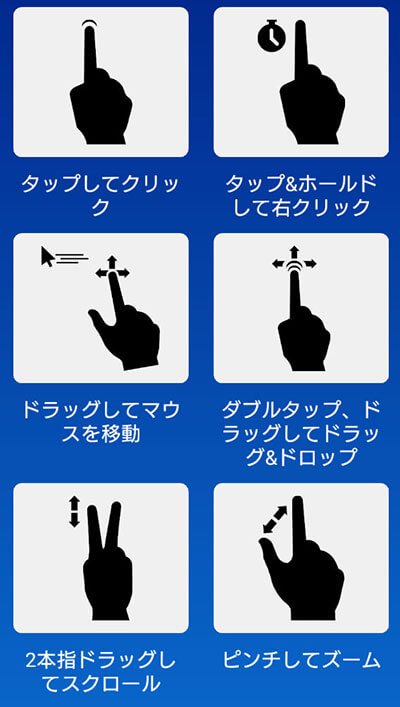
自宅のパソコンにインストール
最後は、自宅のパソコンの設定です。まずは会社の時と同じように、 自宅のパソコンにも同じ様に「Team Viewer」をインストールして、ソフトを起動します。
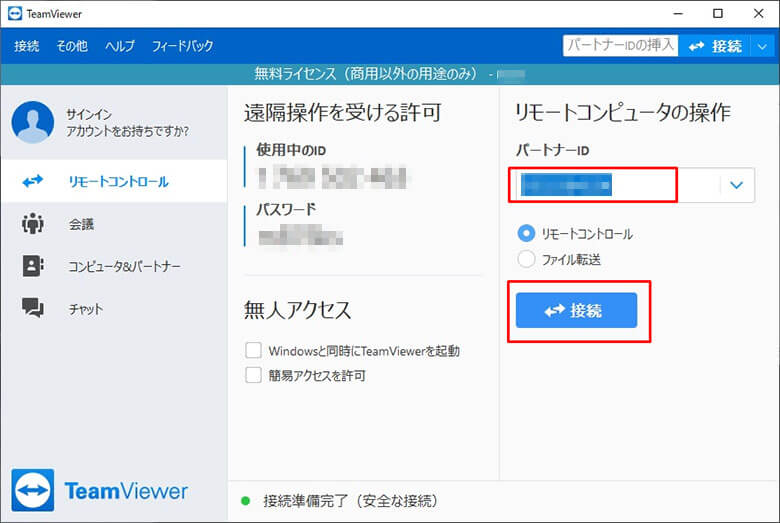
この画面で、右側の「パートナーID」に、 アクセスされる側に表示されていたID を入力して、「接続」をクリックします。
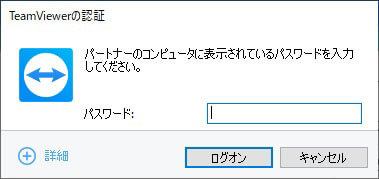
パスワードの入力画面が出て来ますので、 アクセスされる側の画面に表示されていた「パスワード」を入力して、「ログオン」をクリックします。
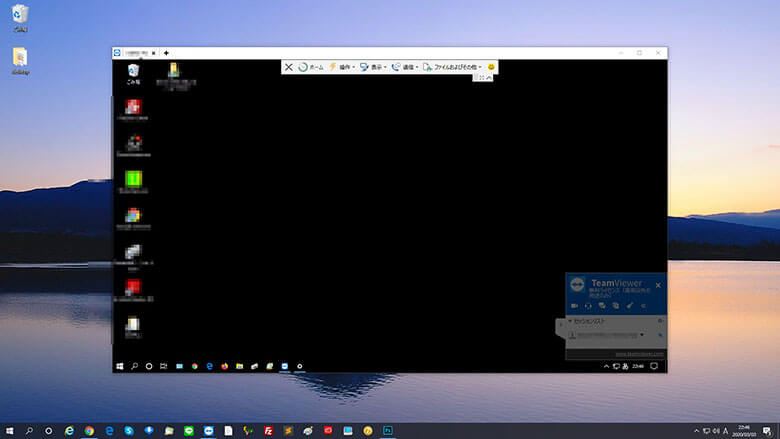
アクセスに成功すると、こんな状態になります。湖の写真のデスクトップが遠隔地で操作した側(自宅)のパソコン、黒いデスクトップがアクセスした先(会社)のパソコンです。これは例ですので、実際の画面は貴方のパソコンで設定している壁紙画像になります。
初期設定では、会社のパソコンの壁紙は、全て黒になります(会社のパソコンの実際の壁紙とは違います)。黒い方のデスクトップを画面いっぱいに広げることもできます。
デスクトップ壁紙を変更する方法
アクセスした先のパソコンの、本来のデスクトップ壁紙を表示することもできます。

画面の上に表示されているメニューバーの「表示」をクリックして、「壁紙の非表示」にチェックを入れます。この「壁紙」は「真っ黒の壁紙」のことですので、それを非表示にすると、本来の壁紙が表示されます。
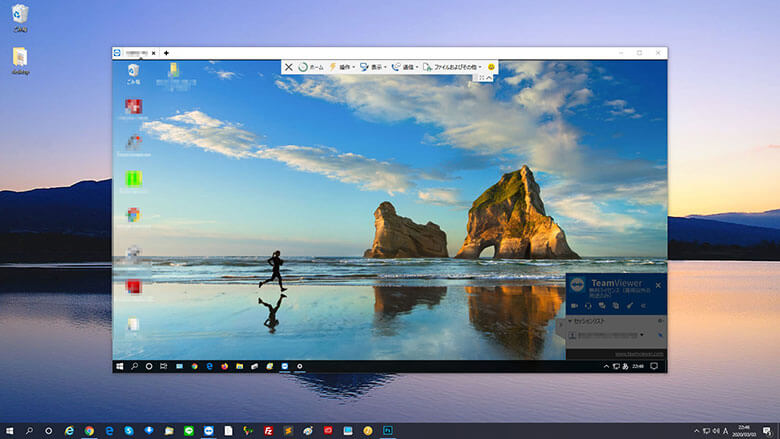
このように、壁紙が真っ黒から、海の画面に切り替わりましたね。この壁紙は、アクセスした先のパソコンの壁紙と同じになります。
真っ黒の壁紙を表示しないようにするには、もう一つ方法があります。
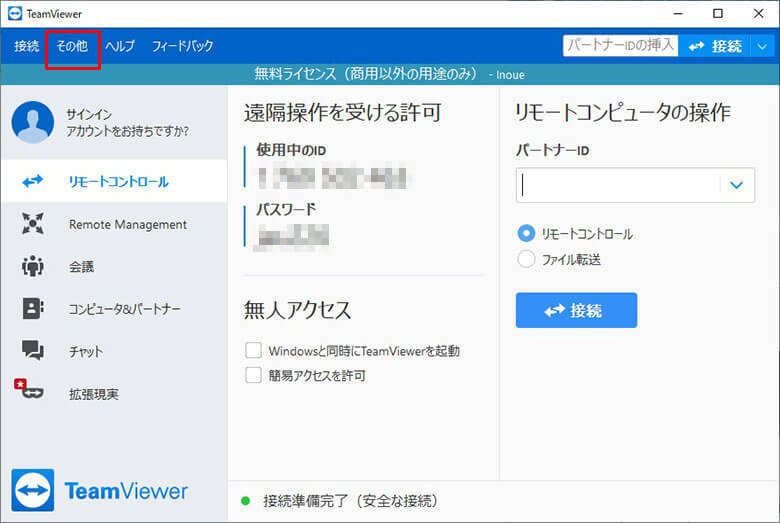
遠隔操作する側の画面で、左上の「その他」の中の「「オプション」の「リモートコントロール」をクリックします。
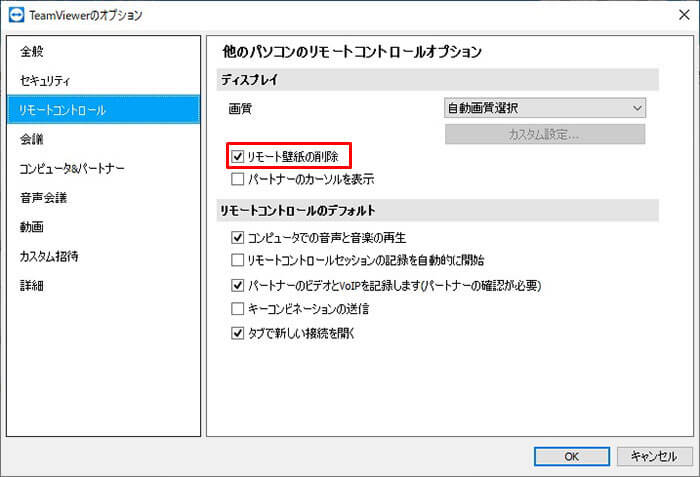
「リモート壁紙の削除」にチェックを入れて、「OK」をクリックします。これで、次にアクセスする時から、最初から本来の壁紙が表示されます。
パスワードを固定にする方法
Team viewerを使う上での最大の注意点はパスワードです。パスワードの入力画面にはこう書かれています。
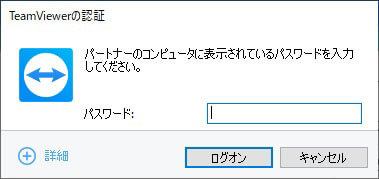
「パートナーのコンピューターに表示されているパスワードを入力してください」
つまり「Team Viewer」を立ち上げっぱなしにして、その画面に表示されているパスワードを入れないとアクセスできないということです。
「ID」は、Team Viewerを終了しても変わりませんが、パスワードは、Team Viewerを立ち上げるたびに毎回変わります。
ですので、もし誤ってアクセスしたい先のパソコンのTeam Viewer を終了してしまった場合、誰かにもう一度Team Viewer を立ち上げてもらって、画面に表示されている新しいパスワードを教えてもらわなければ、アクセスできないことになります。これはちょっと面倒ですよね。
このような事態を回避するためには、パスワードを固定化してしまうのがおすすめです。全体のイメージがつかめてきたら、「遠隔操作でアクセスする先」(会社)のパソコンでパスワードを固定化してしまいましょう。
セキュリティ対策を強化したい場合は、アクセスするたびに毎回パスワードを変えた方が安心ですが、その場合、遠隔操作の作業が終わったら、会社側で Team Viewerを終了してもらい、再び遠隔操作したい時は、誰かにTeam Viewer を立ち上げてもらって、画面に表示されているパスワードを見てもらって、それを教えてもらう必要があります。
では、パスワードを固定にする方法を説明します。
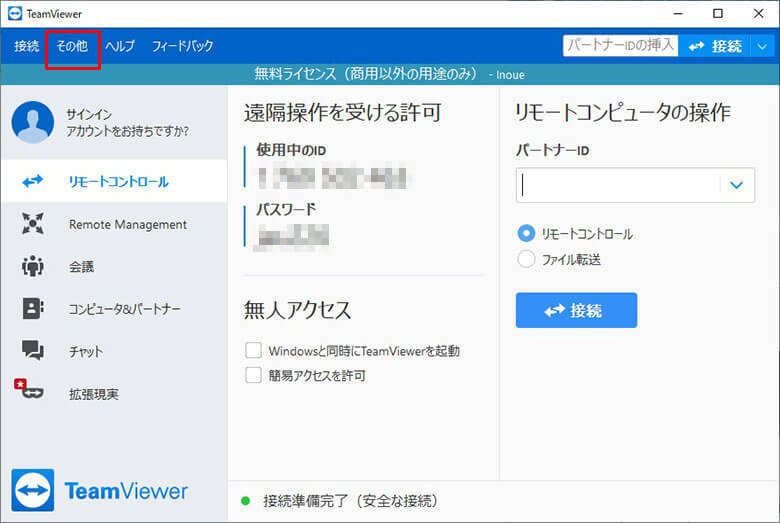
左上の「その他」をクリックして、「オプション」の中の「セキュリティ」をクリックします。
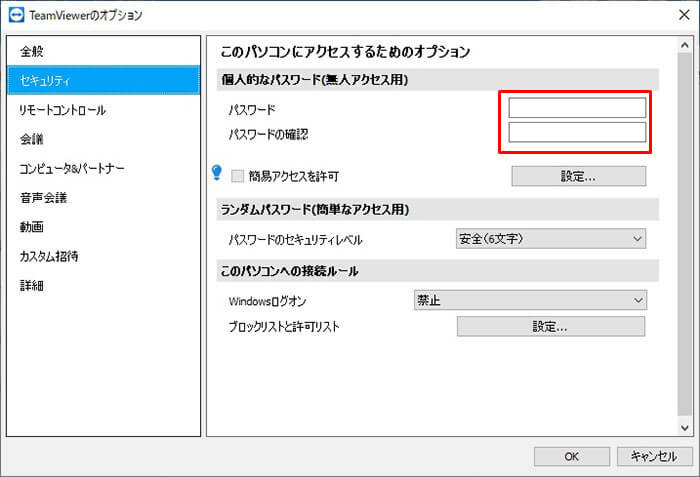
固定で設定したいパスワード決めて入力し、「OK」をクリックすれば完了です。※英数字の組み合わせで8文字以上推奨。
次回アクセス時から、画面に表示されているパスワードに関係なく、設定したパスワードでアクセスすることができます。これを設定しておくと、いちいちパスワードを変えなくていいので、楽ですよ。
ファイルの転送方法
続いて、ファイルの転送方法をご紹介します。会社と自宅など、離れたパソコン同士でファイルを簡単に転送することができます。 大容量のファイルでも、かなり早く転送できるので、すごく便利ですよ。
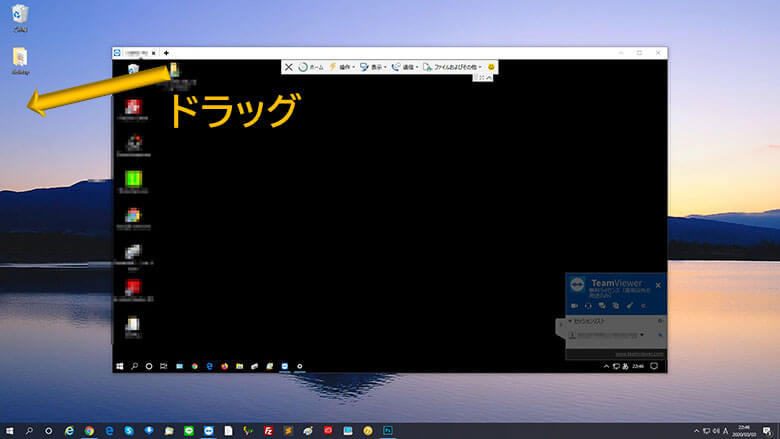
やり方は非常に簡単で、アクセス先のパソコン上のフォルダや特定のファイルを、遠隔操作しているパソコンのデスクトップやフォルダにドラッグしてくるだけです。
上の画面でいうと、黒い画面の中のフォルダやファイルを、湖の画面の中に移動させれば、 黒い画面の中のファイルやフォルダは残したまま、こちらに も同じフォルダやファイル をコピーして移動することができます。
ただし、ファイルは同期はしていません。ファイルを更新した場合、更新した内容は更新した側のパソコンにしか保存されませんので注意してください。
また、もう一つ別のやり方もご紹介しておきます。もし大量のファイルやフォルダを移動したい時にはこのやり方も便利です。そうでない場合は、特に知らなくても問題はありませんので、読み飛ばしてもOKです。
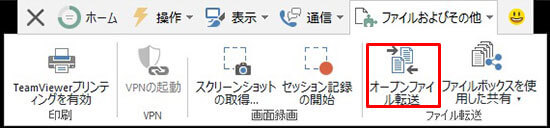
画面上のメニューバーの「ファイルおよびその他」の中の「オープンファイル転送」をクリックします。
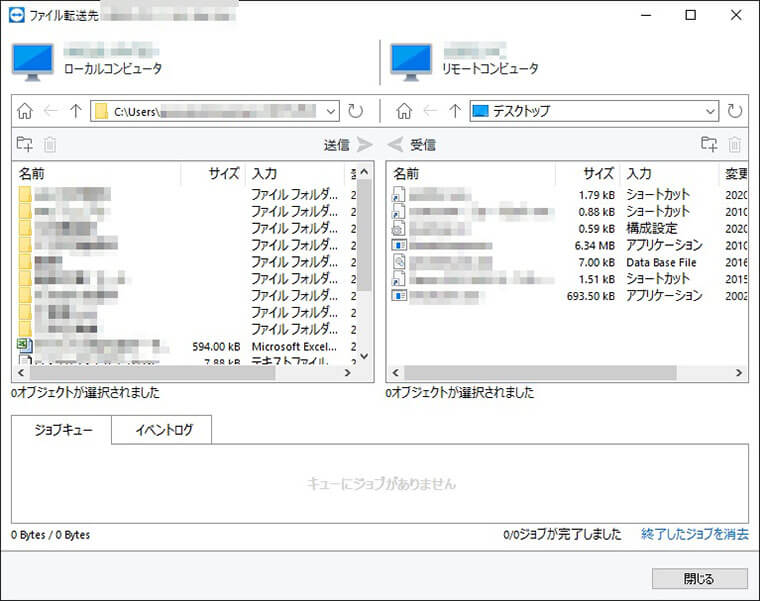
この画面が開きます。左が今使っている(例えば自宅の)パソコン、右がアクセスしたい先(例えば会社)のパソコンのデスクトップにあるファイルの一覧です。
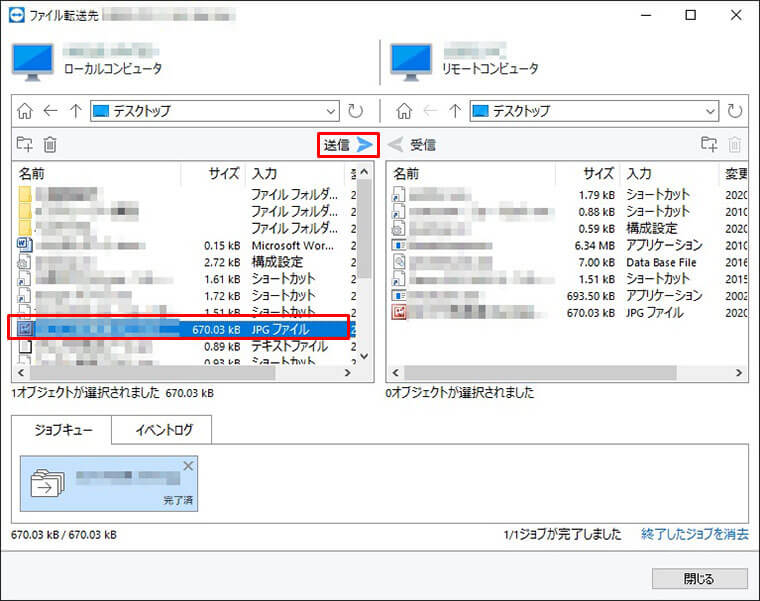
例えば、自宅から会社へファイルを転送したい場合は、左の一覧の中の転送したいファイルをクリックして、上の「送信」をクリックします。
逆に、会社 のパソコンにあるファイルを自宅に転送したい場合は、右の画面で転送したいファイルをクリックして、上の「受信」をクリックすれば、ファイルが転送されてきます。
以上、Team Viewerを使った、遠隔操作のやり方でした。実際にやってみないとなかなかイメージがつかめないと思いますが、1回設定してしまえば自宅やスマホからも会社のパソコンにアクセスできますし、操作は本当に簡単です。
会社のパソコンをつけっぱなしにしなければならない点と、セキュリティ対策が厳しい会社だと遠隔操作を認めてもらえないという点で、誰でも導入できる、という物ではないとは思いますが、導入できる環境の方は、ぜひトライしてみてください。働き方や行動の幅が広がりますよ。
もし「ちょっと複雑すぎて理解できない!」という方は、もっと簡単に遠隔操作ができる「Chromeリモートデスクトップ」から始めてみてください。
-

-
初心者向け!Chromeリモートデスクトップで自宅で会社のパソコンを使う方法
この記事で分かること 自宅のPCやスマホで会社のパソコンを遠隔操作する方法 Chromeリモートデスクトップの使い方、インストール、設定方法 結論から言うと、Chromeリモートデスクトップを使えば、 ...
続きを見る