
- パソコンの動きを簡単に速くする方法
- PCの電源を入れてから使えるようになるまでの時間を短くする方法
パソコンの動きの遅さに、思わずイラっとすることはありませんか?この記事では、PCの動きが遅くてお困りの貴方に、「初心者でもできるパソコンの動きを早くする3つの方法」をご紹介します。
「もともとPCの性能が低くて動きが遅い」という場合はあきらめるしかありませんが、「普段は早いのにいきなり遅くなった」とか、「買った時は早かったのに、いつの間にかどんどん動きが遅くなった」という時は要注意。
動きが遅くなったのに何も対処せずにいると、いつまでも遅いままです。パソコンの動きが遅いと、作業効率が格段に悪くなり、同じ作業をするのに2~3倍も時間がかかってしまうので、完全な時間の無駄です。そんな状況は一刻も早く改善しましょう。
専門的な知識がなくても大丈夫!誰でも簡単に、パソコンの動きを早くすることができます。
もちろん、PC自体のスペックが低い場合は、あまり速くならないこともありますが、それでもやらないよりはやった方がマシ。普通以上のスペックのパソコンなら、確実に早くなります。
初心者でも全部で10分、パソコンにある程度慣れている方なら5分でできますので、ぜひやってみてください。
①バックグラウンドプログラムの無効化
「バックグラウンドアプリ」とは、「今やっている作業とは関係なく、裏側でひそかに動作させておきたいアプリ」のことです。初期設定では、非常に多くのアプリが勝手にバックグラウンドで動いていますので、それがPCの処理速度が遅くなる原因になります。

左下のWindowsメニューをクリックします。
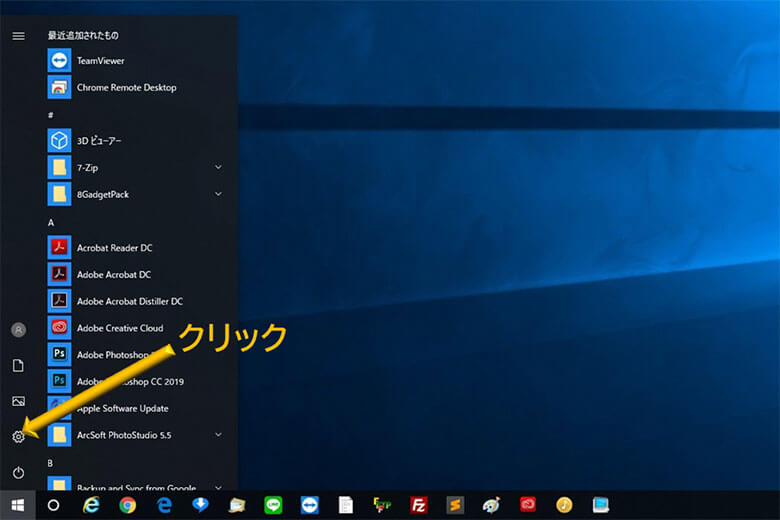
歯車(設定)をクリックします。
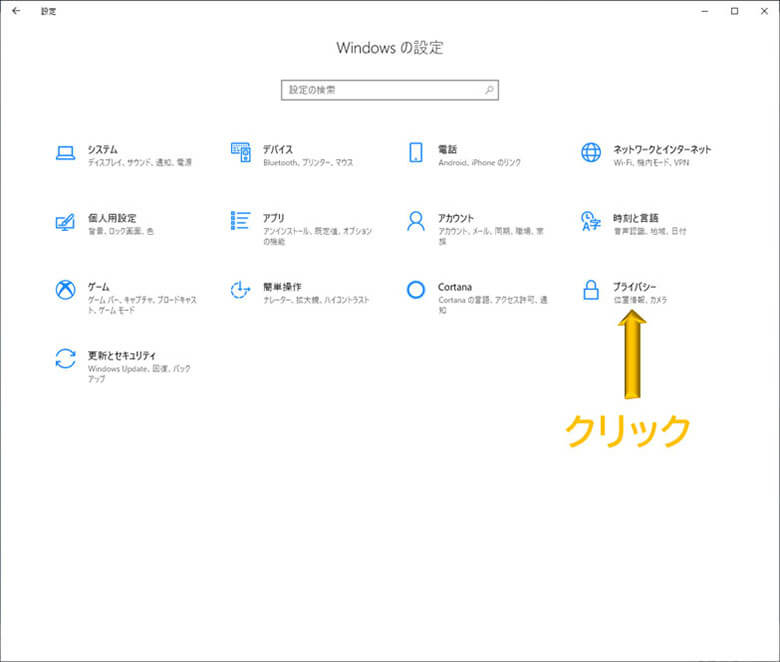
「プライバシー」をクリックします。
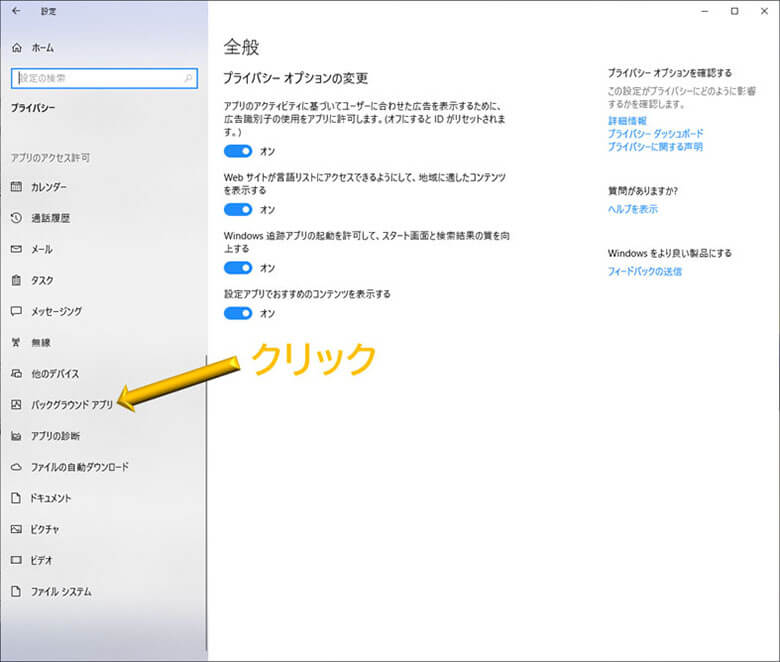
左メニューの「バックグラウンドアプリ」をクリックします。
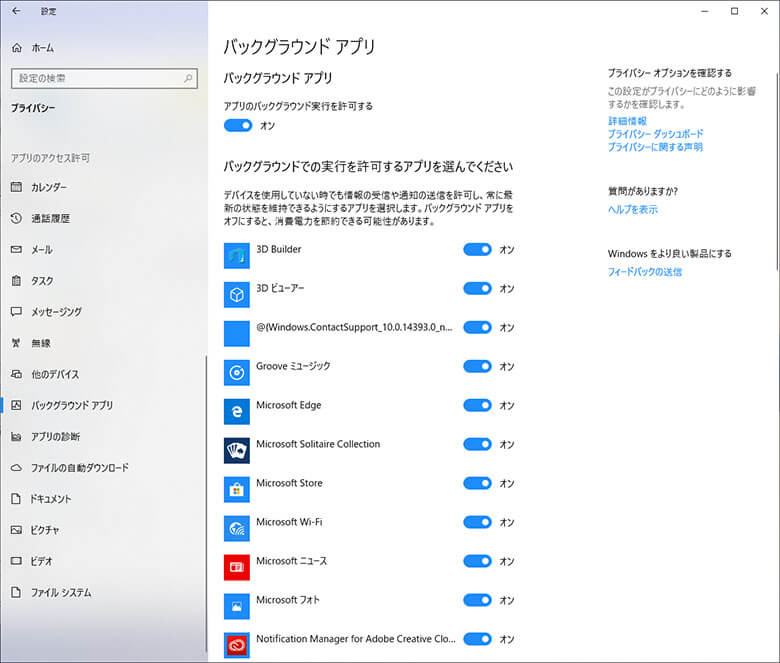
初期状態ではバックグラウンドアプリが全て許可されていますので、何もいじっていなければ全部オンになっているはずです。これをオフにしていきます。 つまり、「どうしても裏側で常に動作させておきたいアプリ以外は動かさないようにする」ということです。
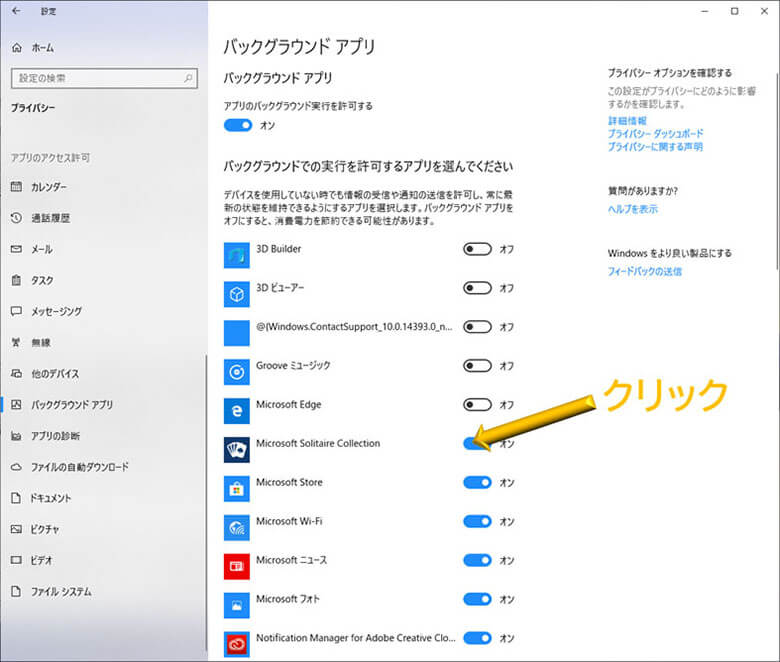
下記はオンのままにして下さい。
- セキュリティ対策アプリ(Windowsセキュリティ、Windows Defenderや、自分でインストールしたセキュリティソフト)
- 常にリアルタイムで通知を受け取りたいアプリ(例えばLINE、Twitter)
オンにしている「バックグラウンドアプリ」が多ければ多いほど、パソコンの動きは遅くなります。
リアルタイム通知の必要がなければ、セキュリティ対策アプリ以外は、全部オフにしてしまいましょう。これだけで、かなりスピードアップが体感できるはずです。
ちなみにLINE、Twitter等、SNSのバックグランドアプリ設定をオフにしても、リアルタイム通知が来なくなるだけで、必要な時はアプリを立ち上げれば送受信できますのでご安心ください。
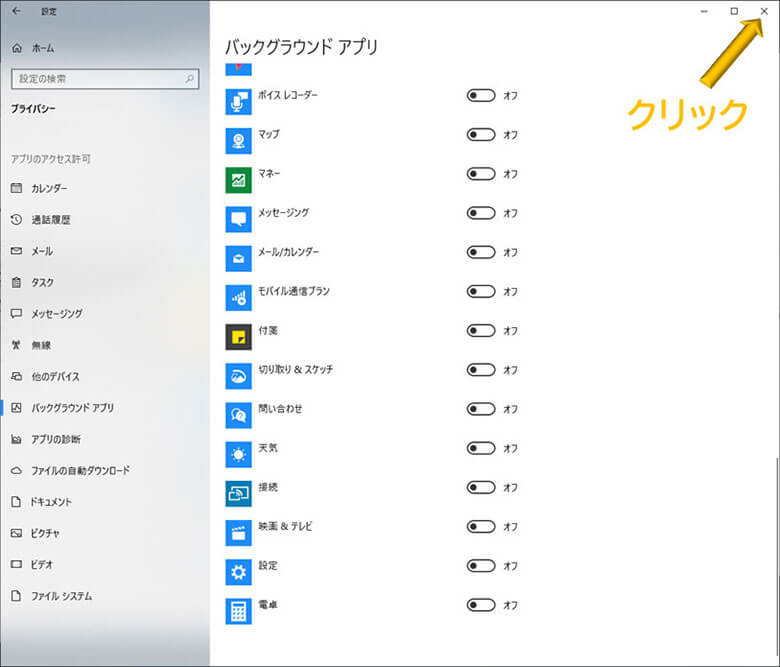
最後に、右上の×をクリックして画面を閉じれば完了です。
もし何か変更したい項目が出てきたら、後でいつでも元に戻せますので、まず一度、できるだけ多くのバックグラウンドアプリをオフにしてみてください。
②スタートアップアプリを減らす
Windows10では、PCを起動した時に、同時に起動するアプリを「スタートアップアプリ」として登録することができます。新しいソフトをインストールすると、勝手に加わっていったりするため、いつの間にかよく分からない物がたくさんたまっている状態になります。
スタートアップアプリが多ければ多いほど、パソコンの起動に時間がかかります。パソコンが起動すると同時に、起動するアプリがたくさんある訳ですから、当然ですよね。
そこで、 スタートアップから不要なアプリを削除してしまえば、パソコンの起動は速くなります。
スタートアップアプリは、2か所に分かれて登録されています。「なぜ分かれてるの?」「どういう違いがあるの?」については、「パソコンが大好きだから、ぜひとも仕組みを理解したい!」という方以外は特に考えなくて大丈夫です。
とにかく、2か所で不要なアプリを削除してしまいましょう。アプリそのものを削除するわけではありません。あくまで、パソコンの起動と同時にたくさんのアプリが起動しないようにするだけです。
1箇所目(スタートアップアプリ)

Windowsメニューをクリック
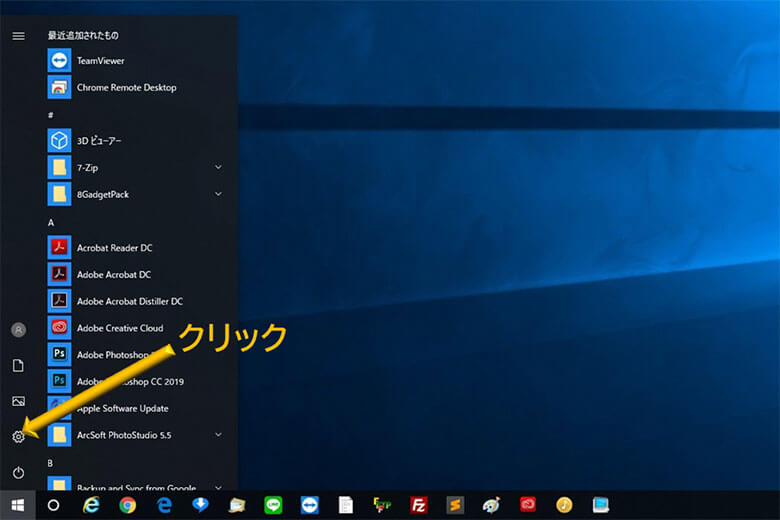
歯車(設定)をクリック
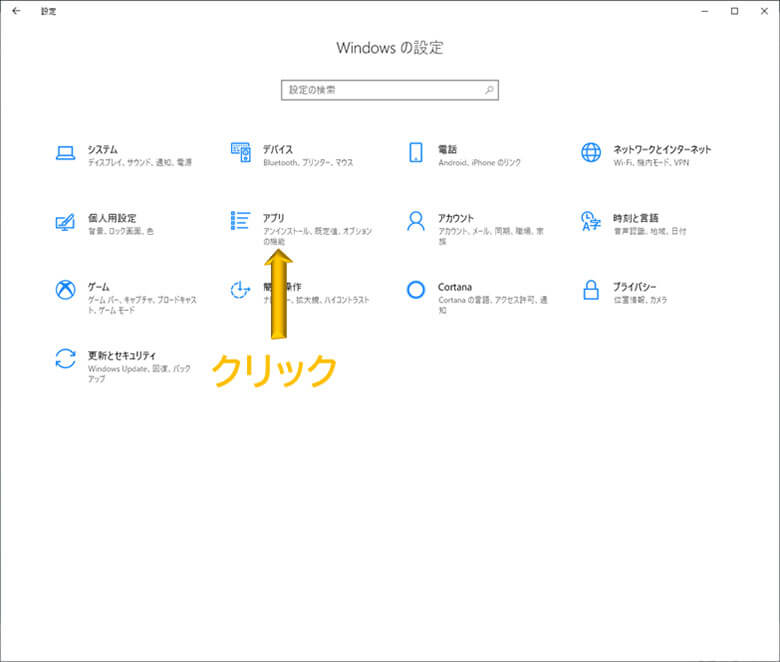
「アプリ」をクリック
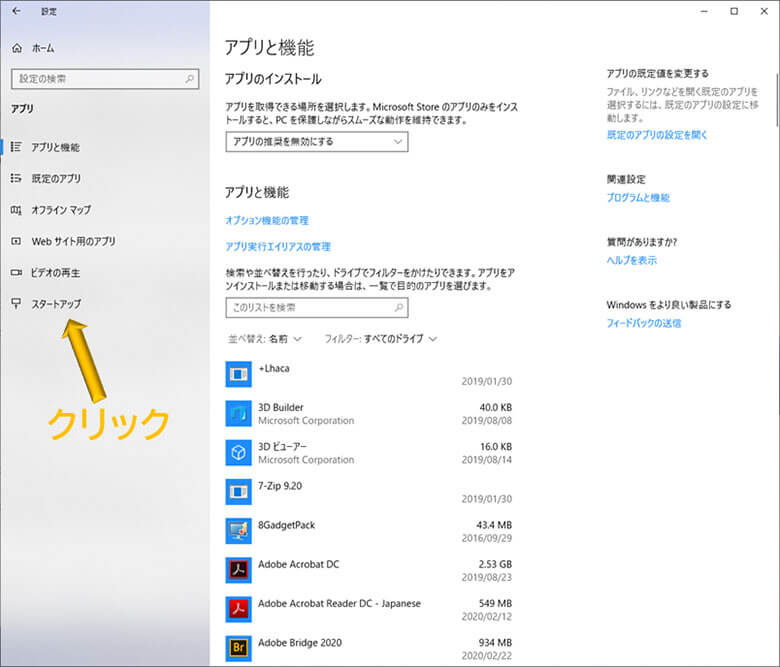
「スタートアップ」をクリック
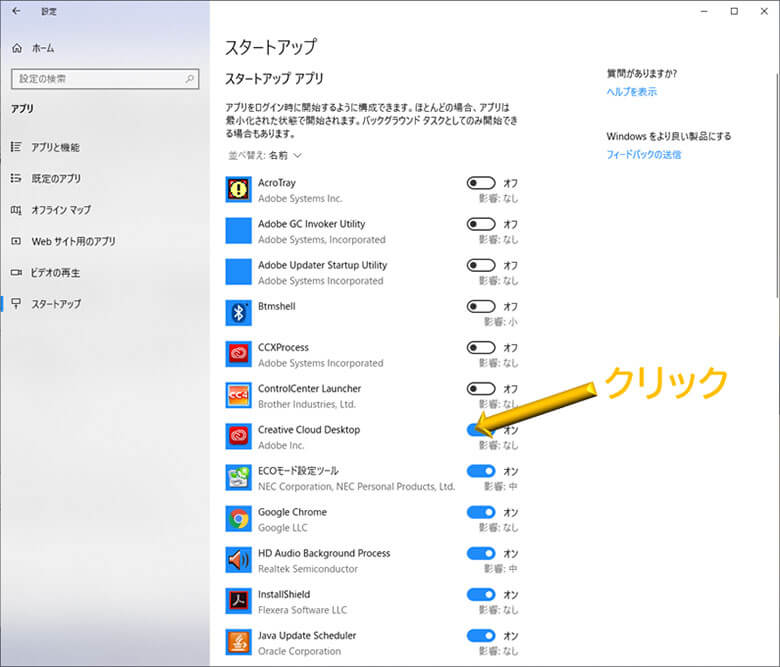
一覧表示された中から、不要な物を「無効」にしていきます。
下記はオフにしないでください。
- Windows Security notification icon⇒セキュリティ対策ソフト
- パソコンの起動と同時に立ち上げたいアプリ
- グーグルドライブやOne Drive、Drop Box等のクラウドストレージサービス(※もし不要ならオフでOK)
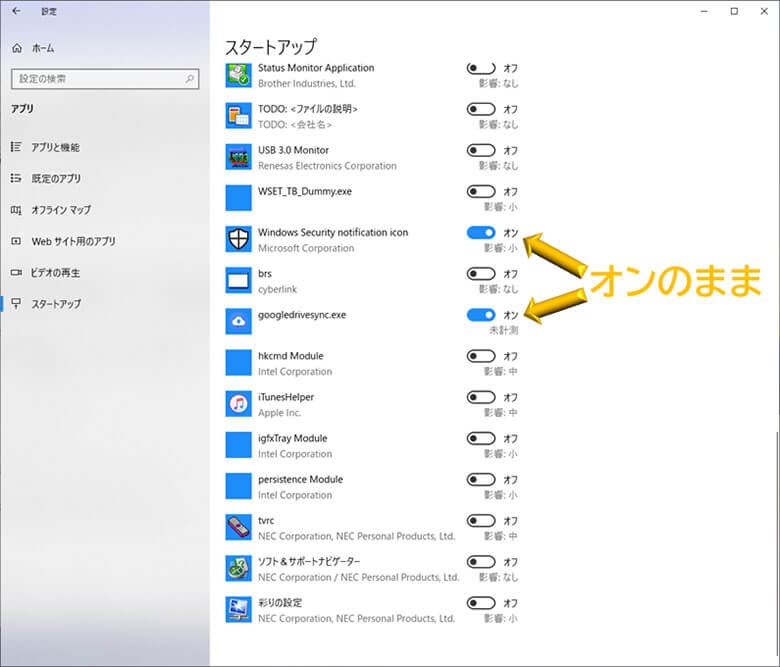
最後に、右上の×をクリックして画面を閉じれば完了です。
2箇所目(スタートアッププログラム)

Windowsメニューをクリック
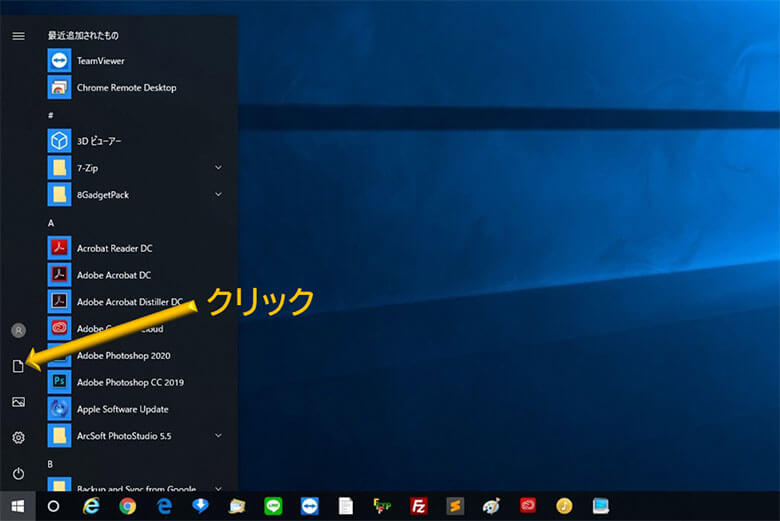
書類のアイコンをクリック
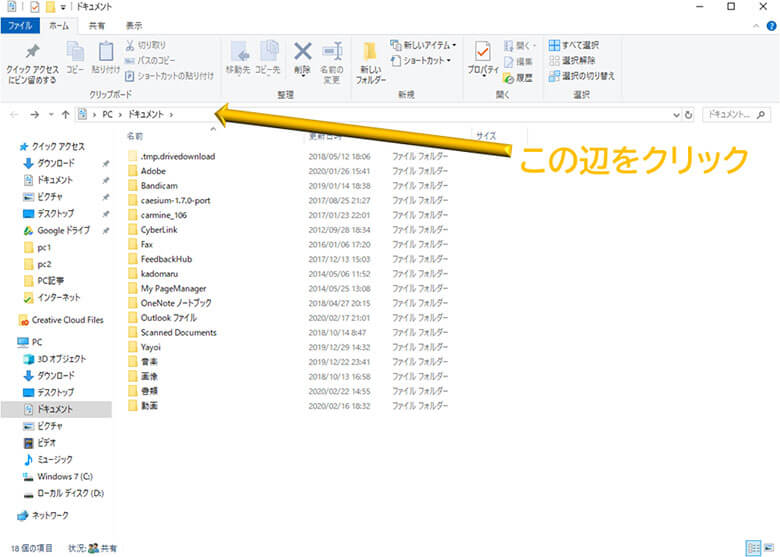
アドレスバーにカーソルを合わせて1回クリック
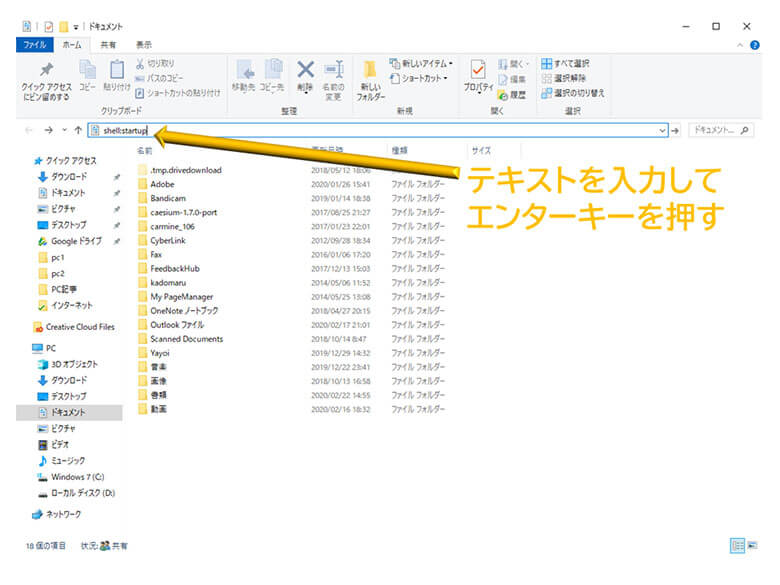
入力できる状態になったら、下記の文字を入力して、キーボードの「Enter」キーを押します。
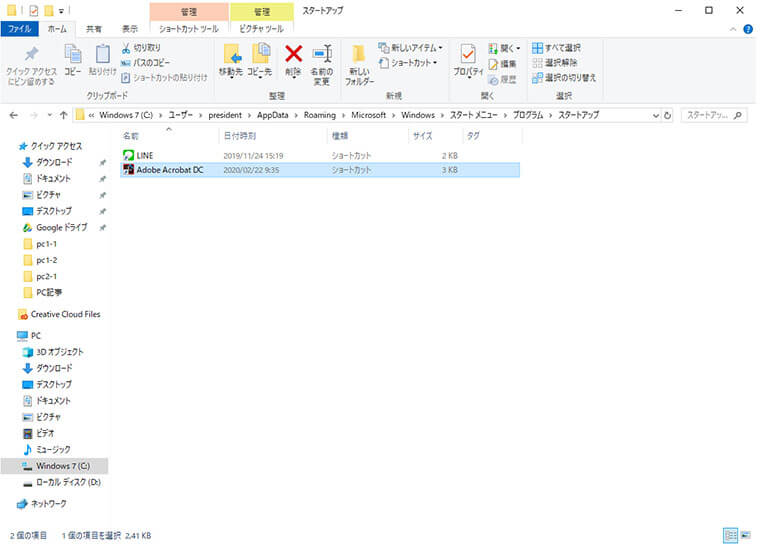
Windowsにログインしているユーザー用のスタートアップアプリ(パソコンの起動と同時に起動するアプリのショートカット)が表示されますので、不要なアプリのアイコンをゴミ箱に移動します。
続いて、先ほどと同じように、アドレスバーを1回クリックして、今度は下記の文字を入力し、キーボードの「Enter」キーを押します。
今度は、ログインしていないユーザーを含む、全ユーザー共通のスタットアップアプリが画面に表示されますので、不要な物があれば削除します。こうすることで、無駄なアプリの起動に時間がかからず、スピードアップが実現できます。
補足~スタートアップアプリの登録方法
逆に、パソコンの起動と同時に起動させたいアプリがある場合は、先ほどのスタートアップのフォルダに、起動させたいアプリのショートカットを追加します。
ショートカットの作成方法
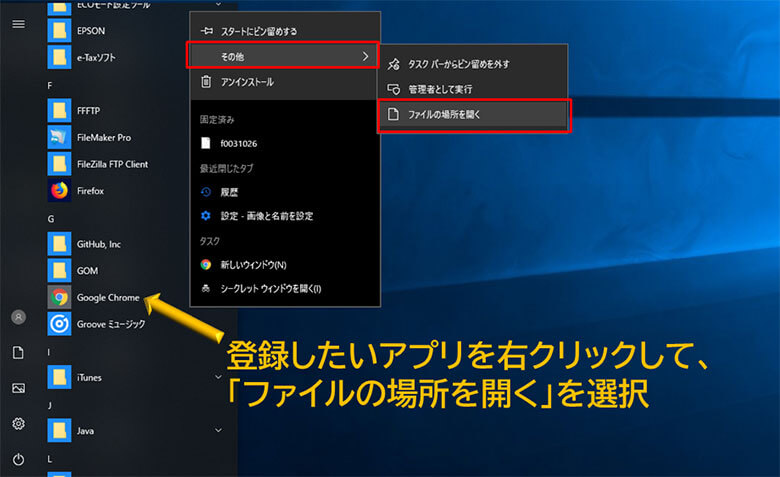
スタートメニューから、ショートカットを作成したいアプリを右クリックして、「その他」>「ファイルの場所を開くをクリックします。
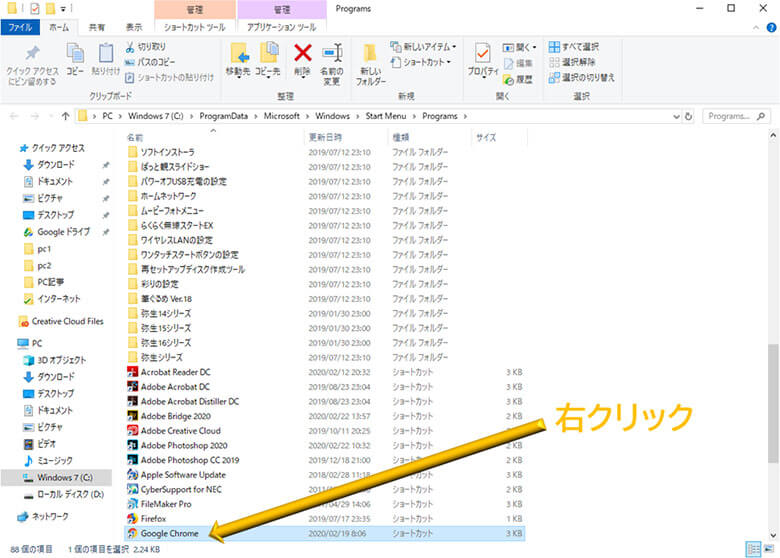
アプリのアイコンを右クリック
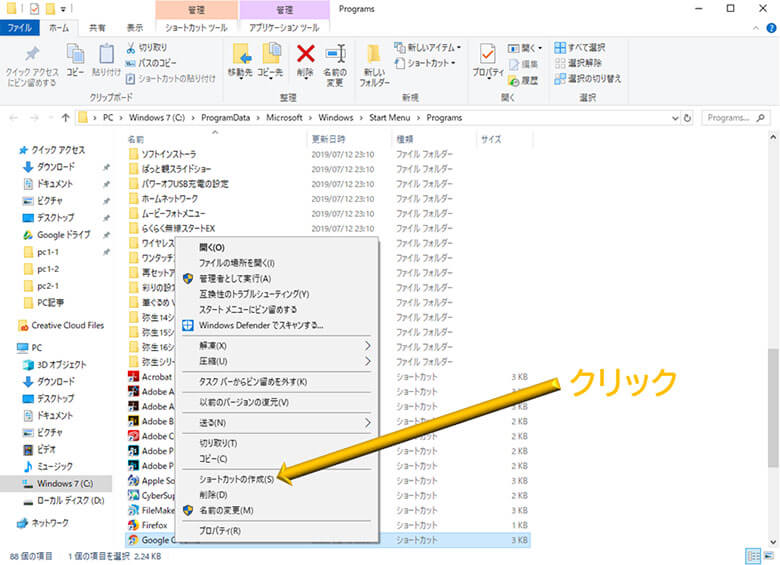
「ショートカットの作成」をクリック
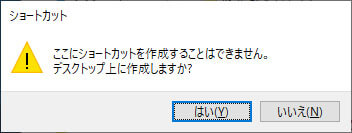
「デスクトップ上に作成しますか?」という画面が出たら、「はい」をクリックします。
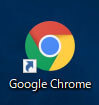
デスクトップにこんなアイコンが出て来ます。これがショートカットアイコンです。これをスタートアップフォルダに入れます。
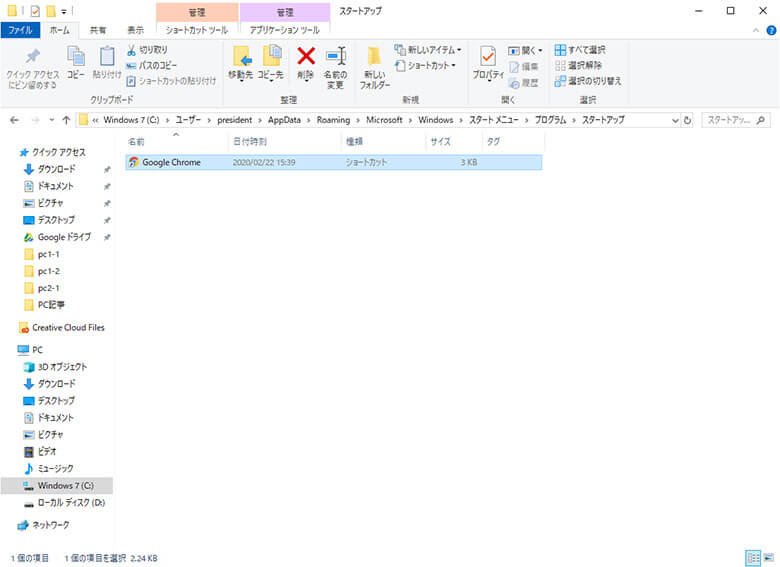
これでスタートアップアプリの登録は完了です。次にパソコンを起動した時から、自動的に登録したアプリも起動します。
③プロセッサの電源管理
最後はプロセッサ(CPUの)使用率上限を最大にする方法です。特に問題がなければ、最大の100%にして、そのパソコンの最大の処理速度を発揮できる状態にします。

Windowsメニューをクリック
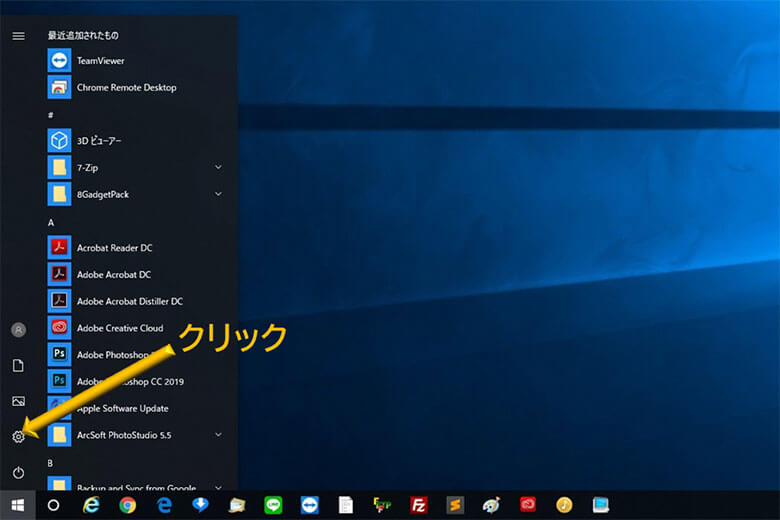
歯車(設定)をクリック
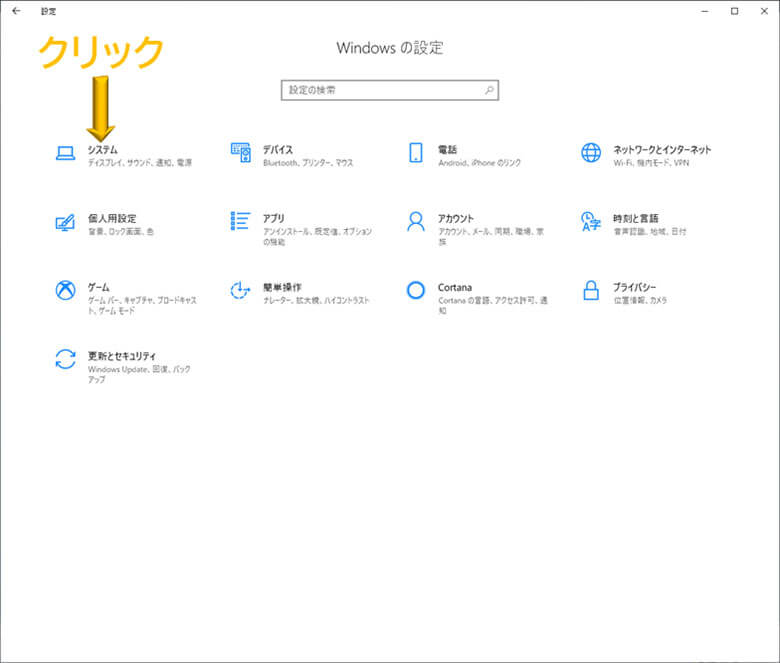
「システム」をクリック
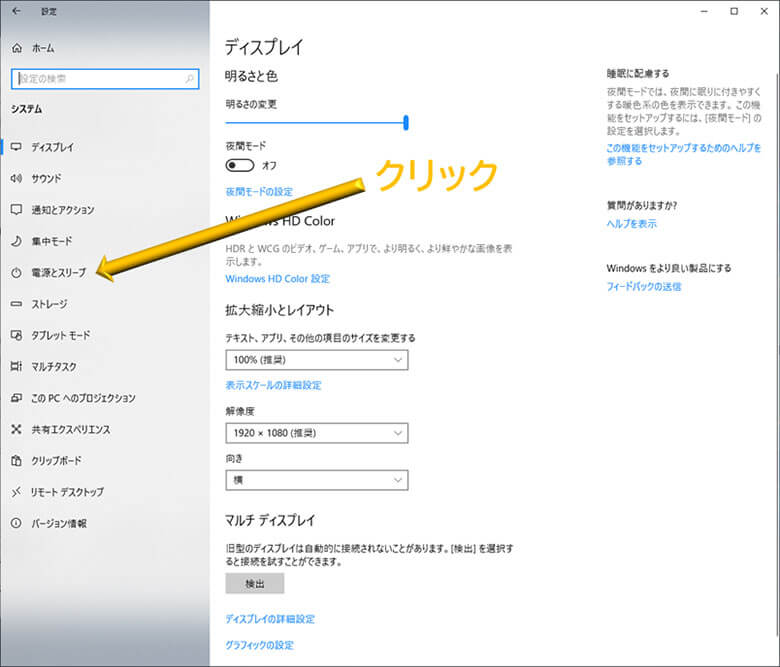
「電源とスリープ」をクリック
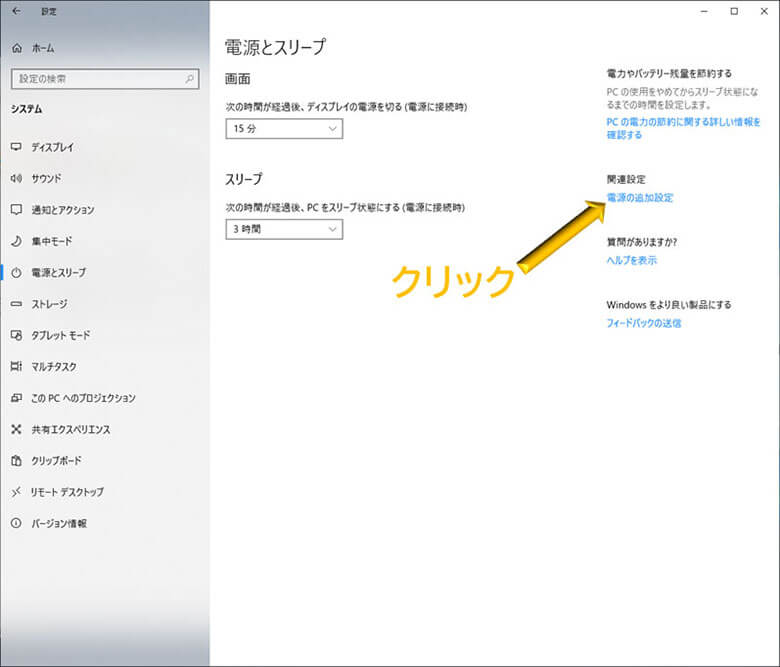
「電源の追加設定」をクリック
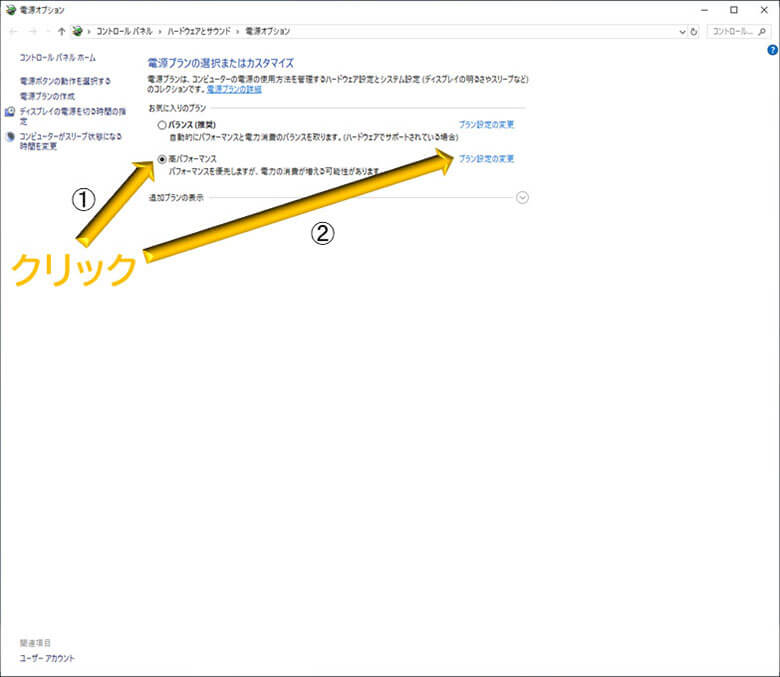
「お気に入りのプラン」の「高パフォーマンス」にチェックを入れ、右にある「プラン設定の変更」をクリックします。
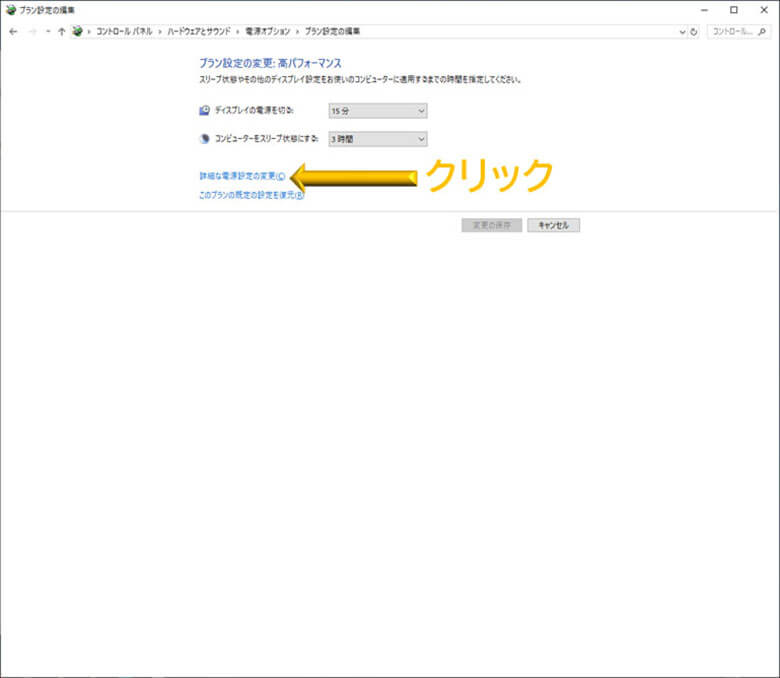
「詳細な電源設定の変更」をクリック
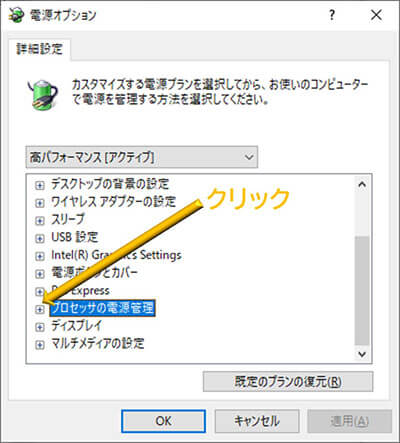
「プロセッサの電源管理」の左にある「+」をクリックします。
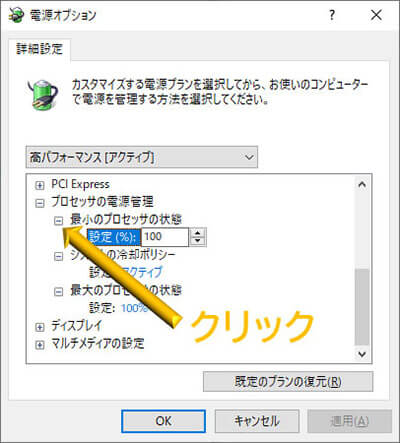
「最小のプロセッサの状態」の左にある「+」をクリックして、 「設定(%)」を100にします。
同様に、「最大のプロセッサの状態」の左にある「+」をクリックして、 「設定(%)」を100にし、 下の「OK」をクリックすれば完了です。
※最初から100になっている場合もあります。
ノートパソコンが過熱する場合の対策
①最大のプロセッサの状態の数値を下げる
ノートパソコンの場合、「最大のプロセッサの状態」を100%にすると、本体が過熱してしまうことがあります。その際は、「最大のプロセッサの状態」を80~50%程度に下げて、様子を見てください。
そうすると、CPU(プロセッサ)の使用率上限が「設定した%」に抑えられますので、CPUへの負荷が軽くなり、過熱を抑えることができます。
ただし、数値を低くすればするほど動作は遅くなりますので、加熱対策をする場合は、ベストな数字設定を探してみてください。
②冷却ポリシーの設定を変える
「システムの冷却ポリシー」を変えても同様の効果が得られます。
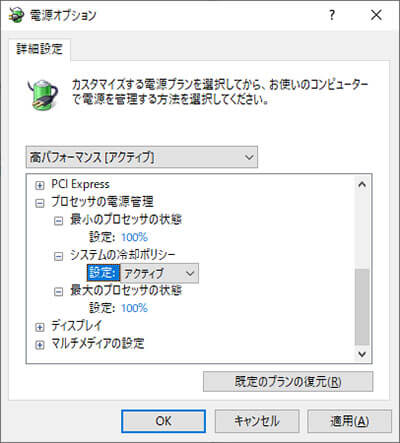
システムの冷却ポリシー左の「+」をクリックして、設定を「アクティブ」から「パッシブ」に変更して、OKをクリックします。
これで、ノートパソコンの加熱は抑えられます。
いかがでしたでしょうか?それぞれの意味や概念を考えたり、覚えようとすると難しくなりますが、深く考えずに手順を見ながらやれば、それほど難しくはありません。
たった1回、しかも5~10分で、パソコンの動きが断然速くなりますので、ぜひお試しください。貴方のパソコンがサクサク動くことを願っています(^^)。
