
- パソコンの調子が悪い、動きが遅い時の対処法
- 画面がフリーズしたり、真っ暗になったり、電源が入らない時の対処法
- ネットにつながらなくなった時の対処法
パソコンで仕事をしていると、パソコンの動きが遅くなったり、動かない時って、本当に困りますよね。特に、急ぎの仕事が入ってたり、大事なファイルの編集をしてる時に限って、突然動かなくなったりするものです。
そんな時には、パソコンを復活させるための方法を知っていると、自力で窮地を脱することができる可能性があります。この記事では、「初心者でもできるパソコンが遅い&動かない時の10の対処法」をご紹介します。
決して上の写真のように、「叩けば直る」という、昭和の電化製品の直し方をしないでくださいね(笑)
初心者向けに分かりやすく書いた記事ですので、 パソコンに詳しい方には何の目新しい情報もありません。難しい理論や概念はなるべく触れず、やり方だけを紹介しています。
PCにトラブルが発生した時の解決策として、お役立てください。では①から⑩まで、項目別に解説していきます。
動きが遅い
このブロックでは、パソコンの動きが遅い時の対処法をご紹介します。
①Windows updateの状況を確認する
パソコンを最新の状態に保つためのプログラム「Windows Update」の「更新」が累積していると、起動した後(インターネットに接続した時)にまとめてアップデートが実行され、パソコンの動きがものすごく遅くなったり、挙動がおかしくなったりすることがあります。
「なんだか今日は動きが遅いな」と感じる時は、 Windows Updateの更新プログラムが動いていることが多いので、終わるまではその状態が続きます。
更新プログラムが重い場合は、終わるまでにかなり時間がかかる場合がありますので、忍耐が必要です。
更新の際には、ハードディスクの動作ランプが激しく明滅しますので、判断のポイントにしてください。
仕事中に更新プログラムを動かしたくない場合は、「アクティブ時間の変更」で、更新プログラムを動かさない時間帯を設定することができます。
これはちょっと初心者の方には理解が難しいと思いますので、必要な場合はマイクロソフトのサイトで詳細をご覧ください。
▶Windows 10 でアクティブ時間を設定して、PC 不使用時に更新プログラムを入手する方法
では、Windows Updateの状況の確認方法をご説明します。

左下のWindowsアイコンをクリック
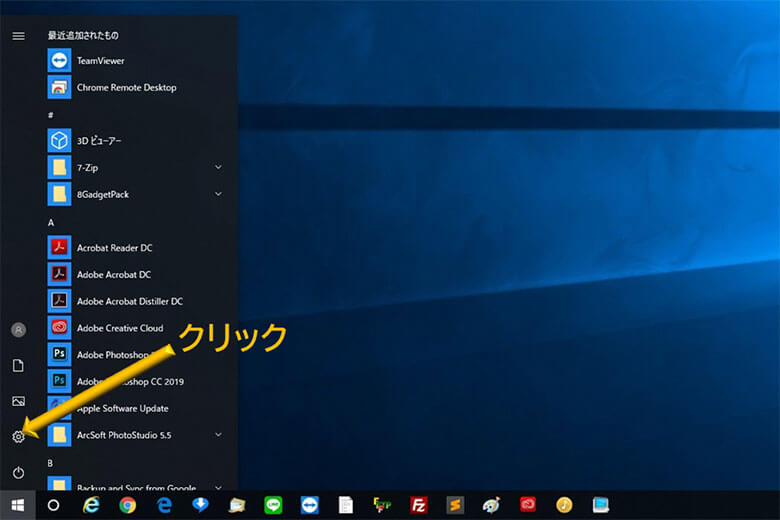
左の歯車(設定)をクリック
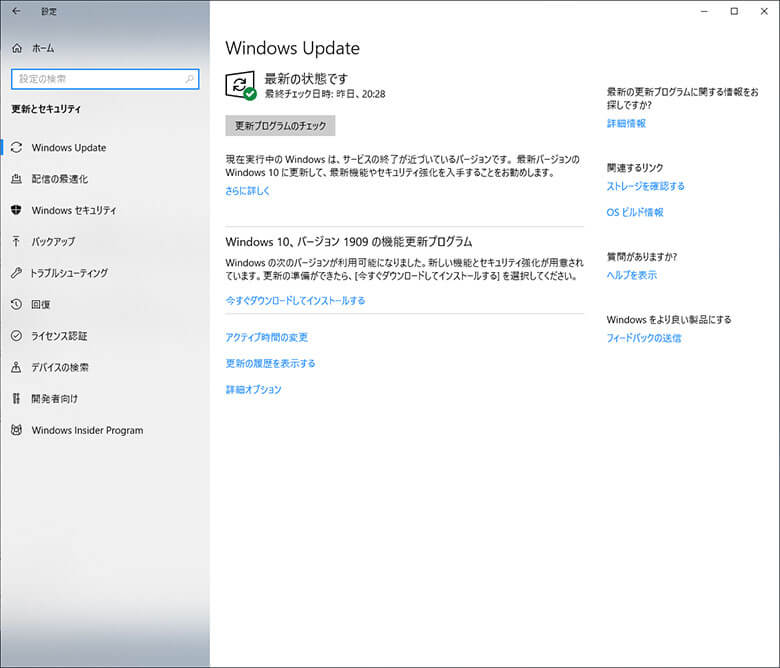
これが「Windows Update」の画面です。「インストール中」等の表示が出ている時は、それが終わるまでパソコンの動きが鈍くなるので、更新が終わるのを待ちます。待っている間は、何か他の作業をしていても問題ありません。
更新が終わった時に、もし「再起動が必要」という表示が出たら、再起動します。※すぐに再起動せずに、あとでやってもOKです
②Windows updateでトラブルが発生していないか確認する

Windowsアイコンをクリック
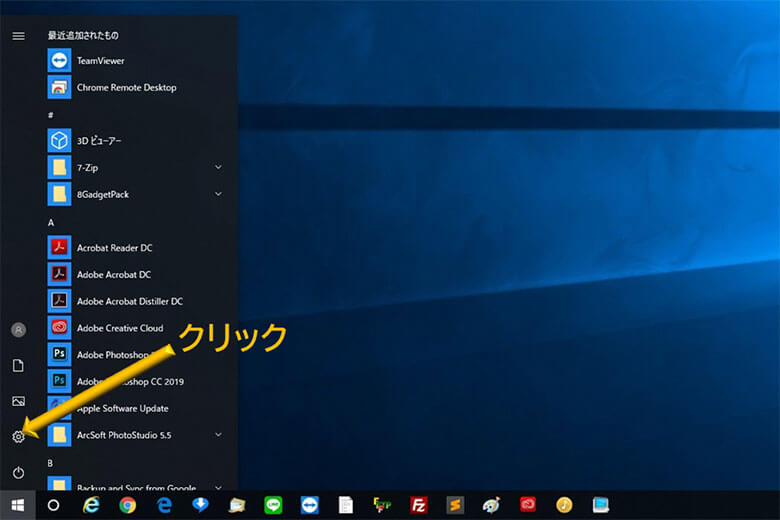
左の歯車(設定)をクリック
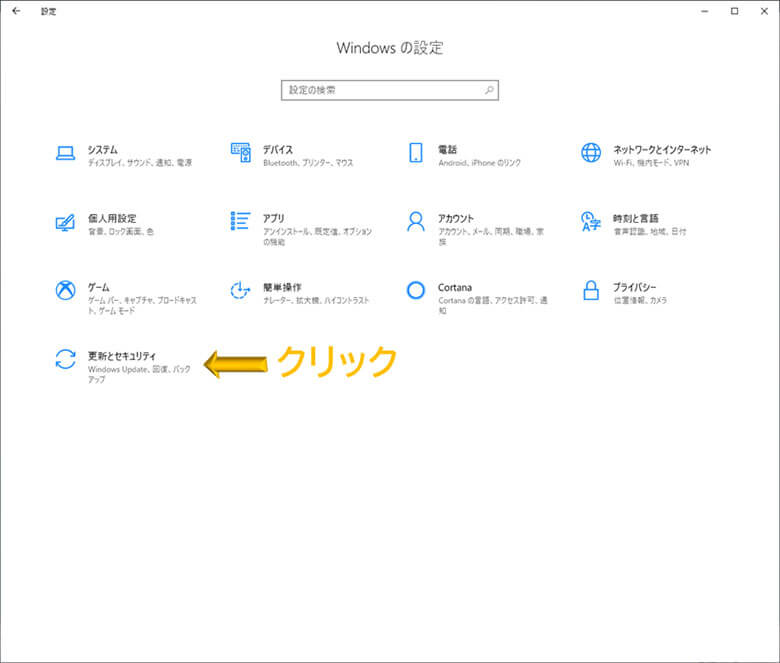
「更新とセキュリティ」クリック
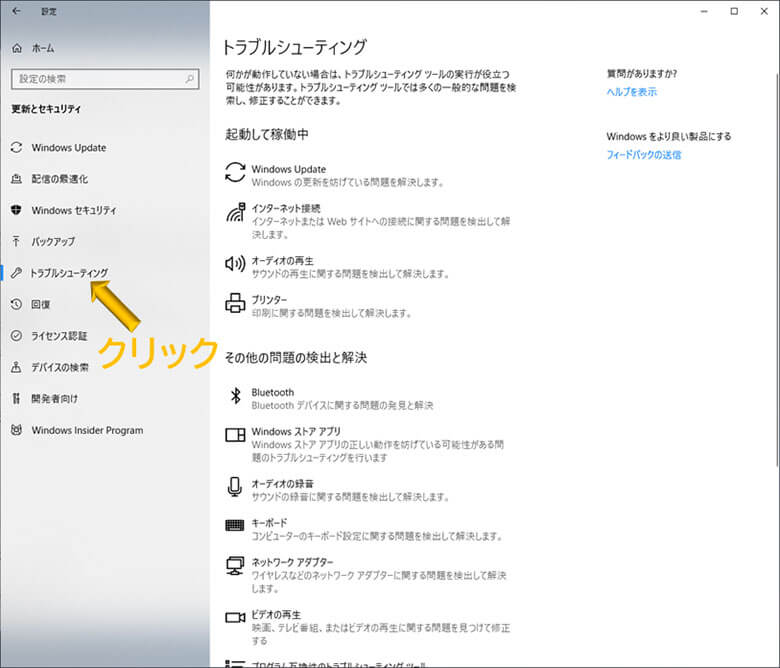
「トラブルシューティング」をクリック
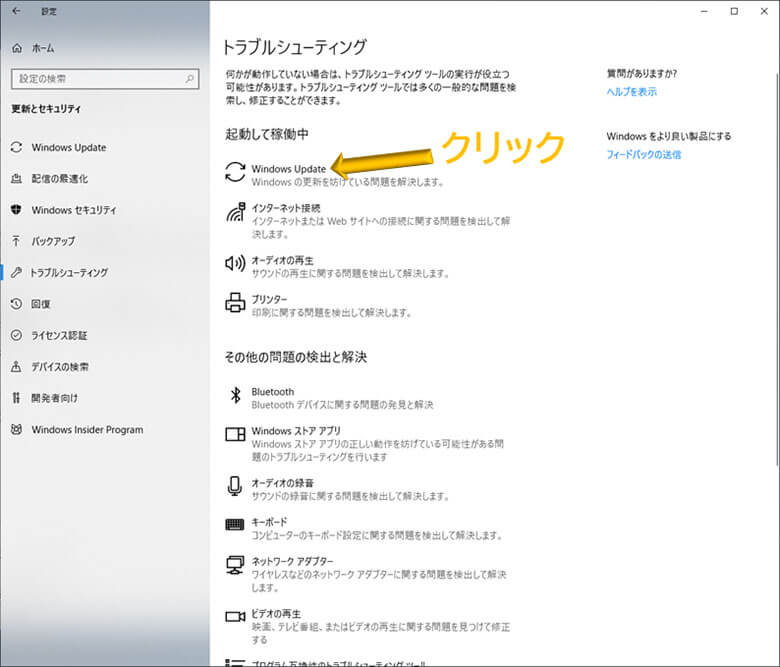
「Windows Update」をクリック
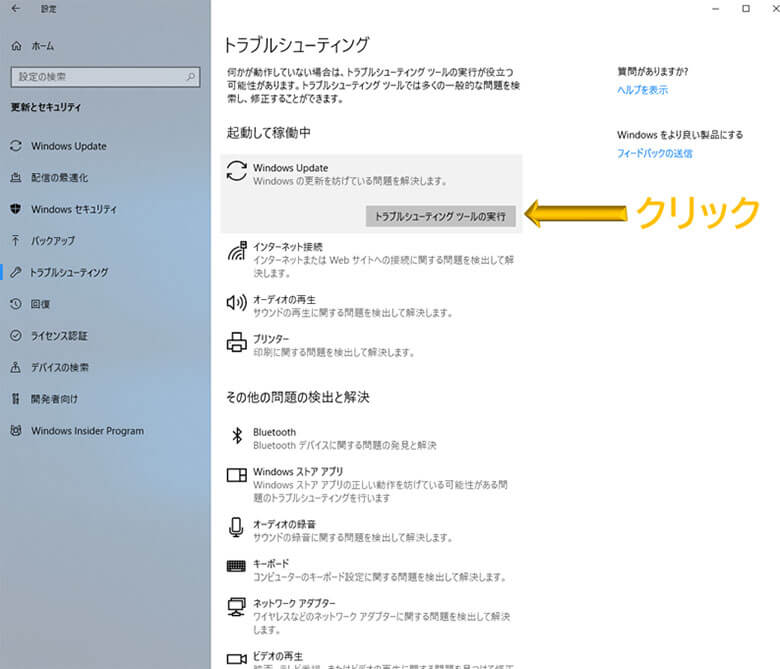
「トラブルシューティングツールの実行」をクリック
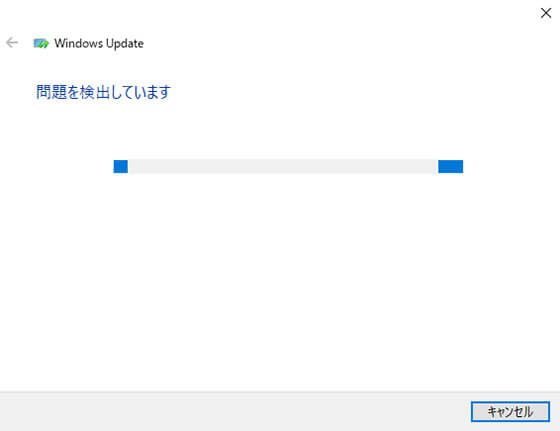
トラブルシューティングが始まります。
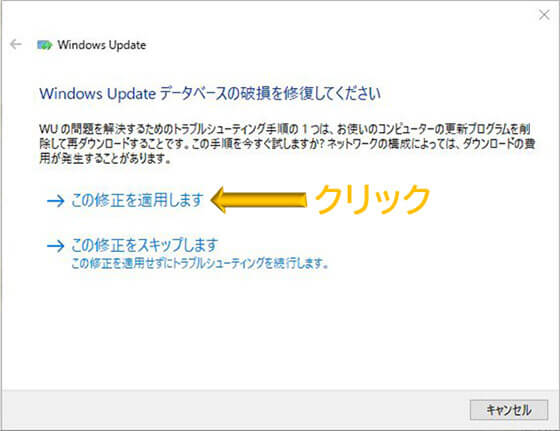
しばらくして、もし修復すべき項目が画面に表示された時は、「この修正を適用します」をクリックします。何も修復すべき項目がない場合は、このような画面は出ません。
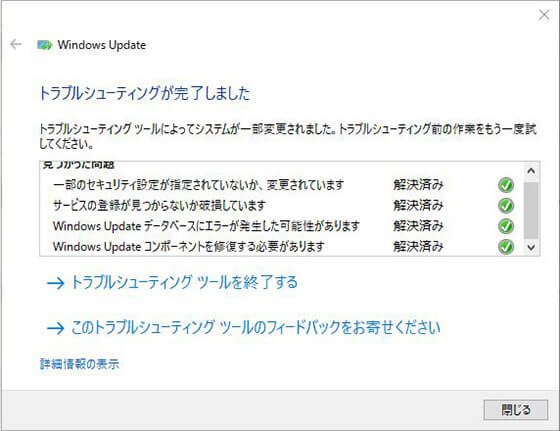
完了画面が出たら、トラブルは無事に解決されましたので、右下の「閉じる」をクリックして終了です。
その他、設定変更によってPCの動きをスピードアップする方法は、下記をご覧ください。
-

-
パソコンの動きを早くしたい時に初心者でも10分でできる3つの方法
この記事で分かること パソコンの動きを簡単に速くする方法 PCの電源を入れてから使えるようになるまでの時間を短くする方法 パソコンの動きの遅さに、思わずイラっとすることはありませんか?この記事では、P ...
続きを見る
ネットにつながらない

このブロックでは、ネットにつながらなくなってしまった時の修復方法をご紹介します。
よくあるのが、停電や、間違ってモデムの電源を抜いてしまった等で、モデムが一旦切れてしまって、電源を入れたらつながらなくなるケースです。
この場合は、これからご紹介する2つの方法で、修復できることがほとんどです。
③ネットワークアダプターのトラブルシューティング

Windowsアイコンをクリック
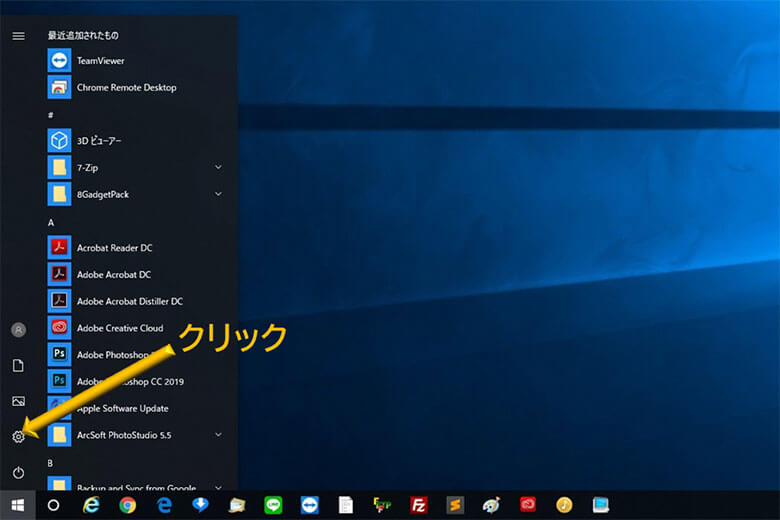
左の歯車(設定)をクリック
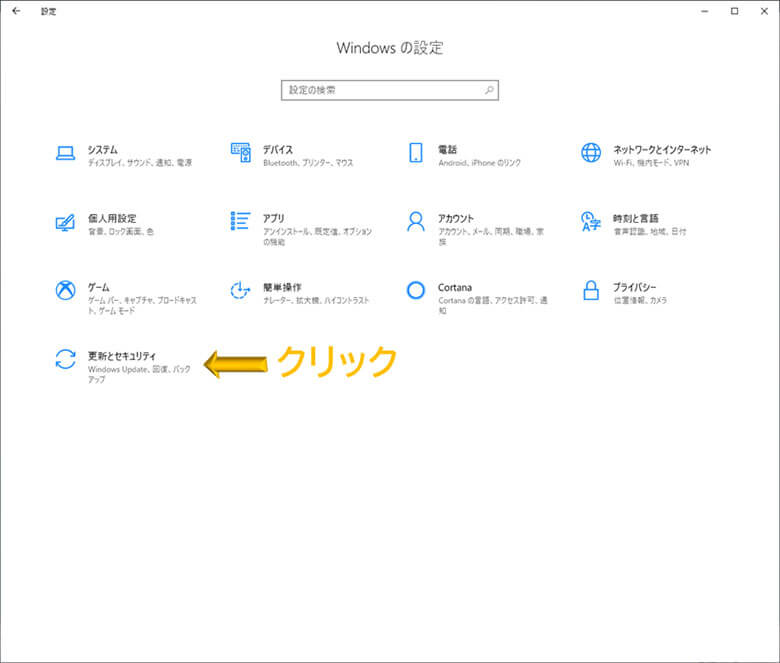
「更新とセキュリティ」をクリック
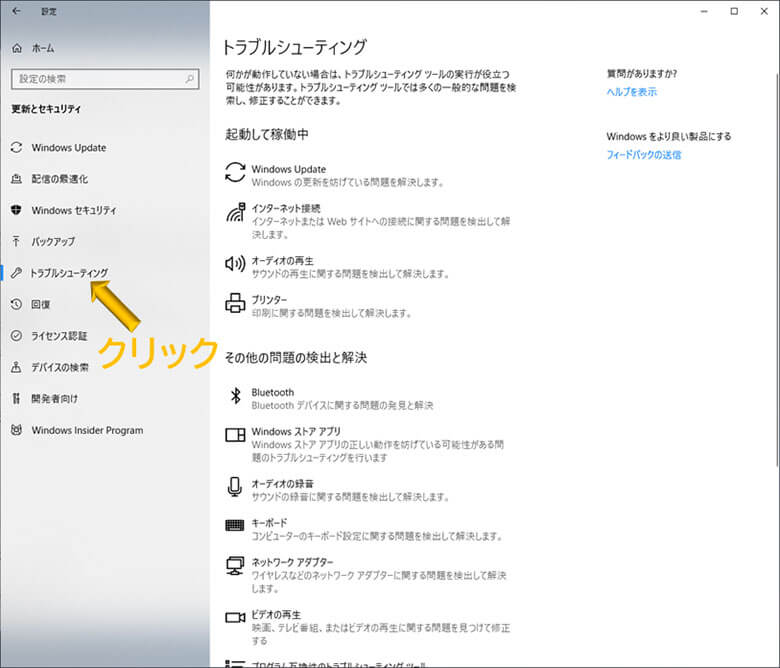
「トラブルシューティング」をクリック
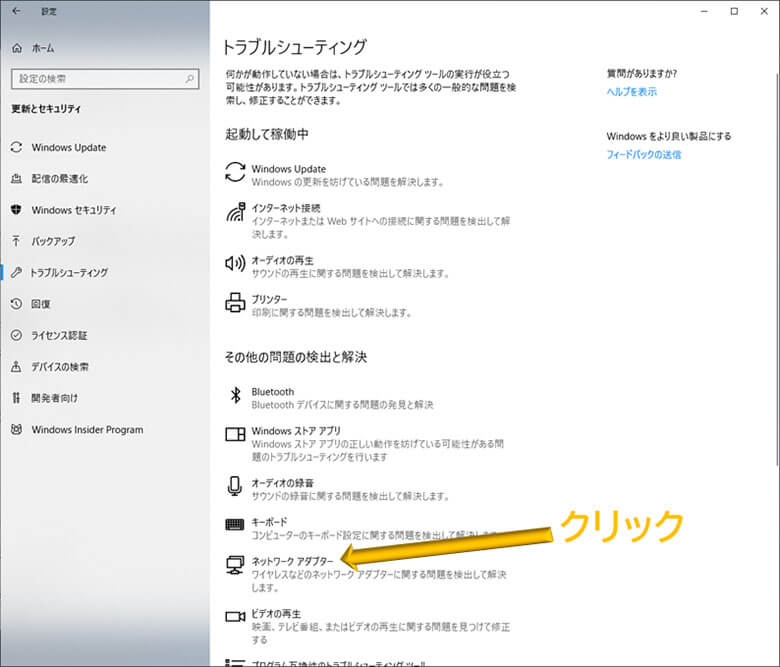
「ネットワークアダプター」をクリック
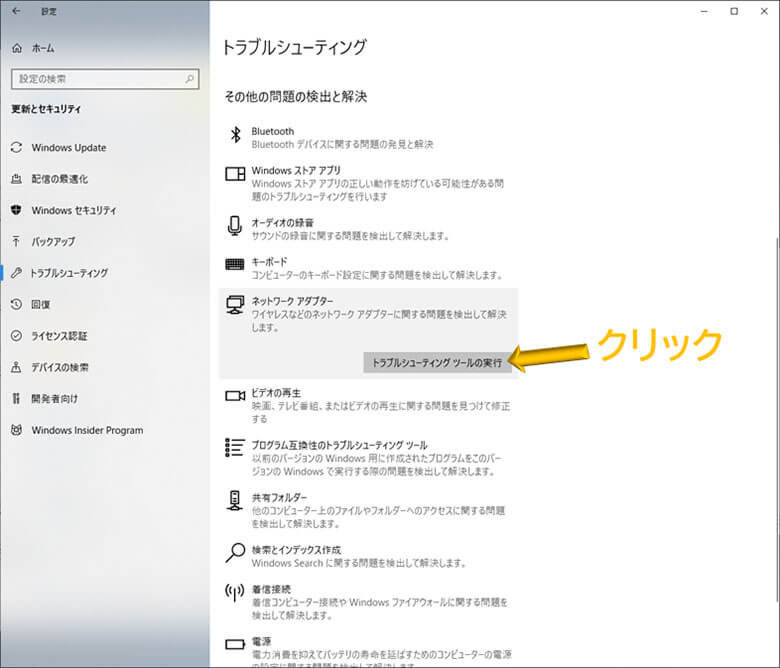
「トラブルシューティングの実行」をクリック
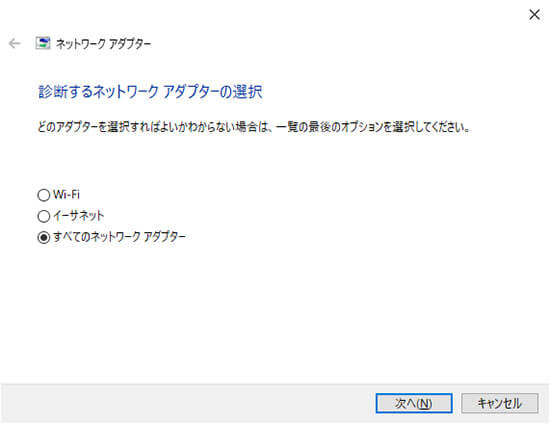
「すべてのネットワークアダプター」にチェックを入れて「次へ」をクリック
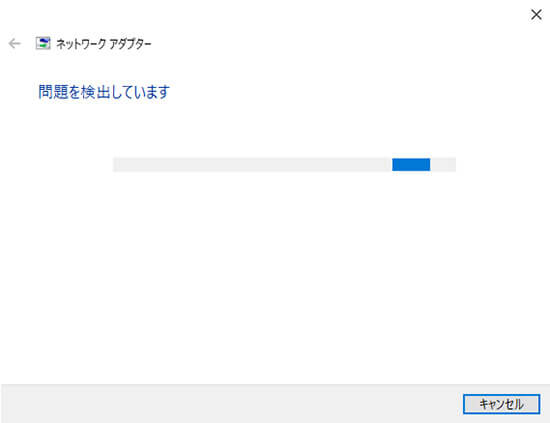
修復が終わるまで待ちます。
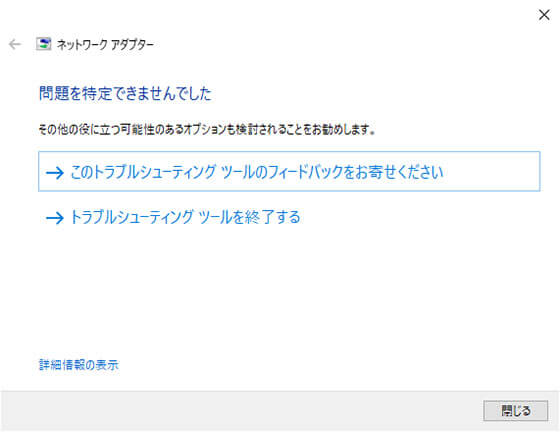
何かトラブルがあれば「解決しました」、何も問題がなければ「問題を特定できませんでした」と表示が出ますので、右下の「閉じる」をクリックして終了します。
ネットがつながらないのに「問題を特定できませんでした」と出た場合は、次の④を試してください。
④ルーター、モデムを再起動する
停電やブレーカーが落ちて一度電源が落ちた後、電源を入れてもネットがつながらなくなることがあります。 その場合は、

- 一旦モデムのスイッチを切る(又は電源コードを抜く)
- 30秒待つ
- スイッチを入れる(又は電源コードをつなぐ)
これでだいたいつながります。これでもダメなら別の原因ですので、ちょっと対処方法が難しくなります。パソコンに詳しい方に修復をお願いしてください。
特定のソフトがフリーズした
⑤Ctrl + Shift +ESCを同時押し
特定のソフトが動かなくなった時は、タスクマネージャーでフリーズしたソフトを終了させることができます。
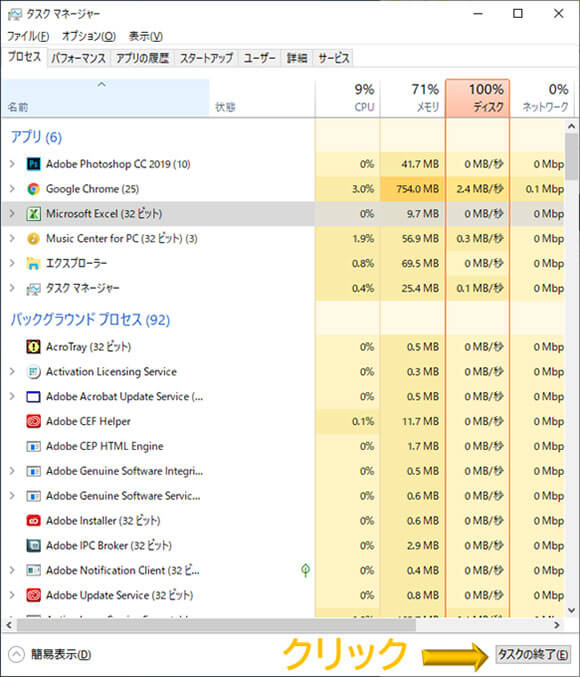
Ctrl + Shift +ESC(キーボードの左上)を同時押しすると、「タスクマネージャー」が表示されます。「アプリ」の中に表示されているフリーズしたソフトをクリックして、右下の「タスクの終了」をクリックします。※ 画像は例としてエクセルを選択しています。
これで フリーズしたソフトが強制終了できます。作業中のファイルが保存されない可能性があります。しばらく待ってもソフトが全く反応しなかった場合だけ、この方法を使ってください。
【おまけ】詐欺サイトをシャットアウトする方法
成人の男性なら、アダルトサイトを見ていて、突然、警告音が鳴りはじめ、「あなたのパソコンはウイルスに感染しました。回復させるには●●●-●●●●にお電話ください。」というポップアップ画面の警告や、「料金をお支払いください」という請求画面が表示されたまま、画面を閉じることもできず、すごくアセった経験があると思います。
実はこれ、単純に、ブラウザーの画面を閉じることができないようにするプログラムを発動させているだけなので、この「Ctrl + Shift +ESC」を使って、ブラウザーを強制終了させてしまえば、あっという間に画面を消すことができます。
画面が真っ暗になった
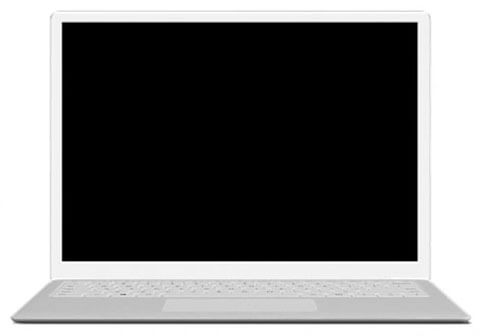
⑥Win + Ctrl + Shift + B を同時押し
画面が真っ暗になってしまって、何も表示されなくなってしまったら、OSが動いている場合は、Win + Ctrl + Shift + B を同時押しで、モニタの表示が復活する場合があります。
⑦Ctrl + Alt + Deleteを同時押し
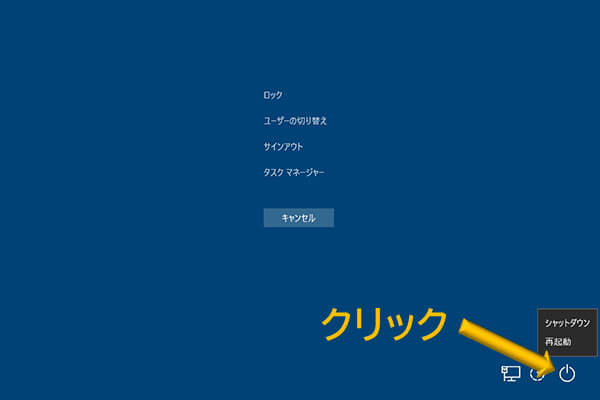
Ctrl + Alt + Deleteを同時押しすると、このような画面が出て来ます。画面の右下に出てくる電源ボタンをクリックして「シャットダウン」をクリックします。
電源が切れたら、再度電源ボタンを押して、パソコンを立ち上げてください。
フリーズした、キーボードを押しても何も反応が無い
⑧電源ボタンを長押し

本体の電源ボタンを長押しします。3秒ぐらい電源ボタンを押していると電源が切れます。電源が切れたら、再度電源ボタンを押してパソコンを立ち上げます。
コンピューターにダメージを与えることがありますので、⑤~⑦の方法でダメな場合に限って、この方法を使ってください。
⑨電源コードを本体から抜いて、5分待つ(完全放電させる)
もし、電源ボタンの長押しでも電源が切れない時や、電源ボタンを押してもパソコンが立ち上がらない時は、最後の手段として、電源コードを本体から抜いて、5分程待ってから、電源ボタンを押してパソコンを立ち上げてみてください。
パソコンは使っているうちに帯電していきます。この帯電によって動作にエラーが出ることがあり、そのエラーが他に影響を与えないように、本体をシャットアウトする機能があります。
放電することで、動作環境を初期化することができるので、シャットアウトが解除され、パソコンが正常に動作するようになる可能性があります。
これをやっても電源が入らない場合は、電源ユニットや冷却ファンが故障している可能性がありますので、お近くで修理をやってくれるお店に持って行って、見てもらうしかありません。
パソコンの挙動がおかしい、調子が悪い
⑩システムファイルチェッカーツールを使って修復
最後に一番強力な方法をご紹介します。 「なんか最近ちょっとパソコンが調子悪いな」と感じたり、①~⑨でも効果が得られなかった時は、試してみてください。この手順は、ちょっとプログラマーになったような気分が味わえますよ (^^)
他の作業をしながらでも修復できますが、終わるまで30分~1時間かかりますので、なるべく時間に余裕がある時にやりましょう。
では早速、やり方をご紹介します。システムファイルチェッカーツールを使って、不足または破損しているシステムファイルを修復することができます。

Windowsアイコンをクリック
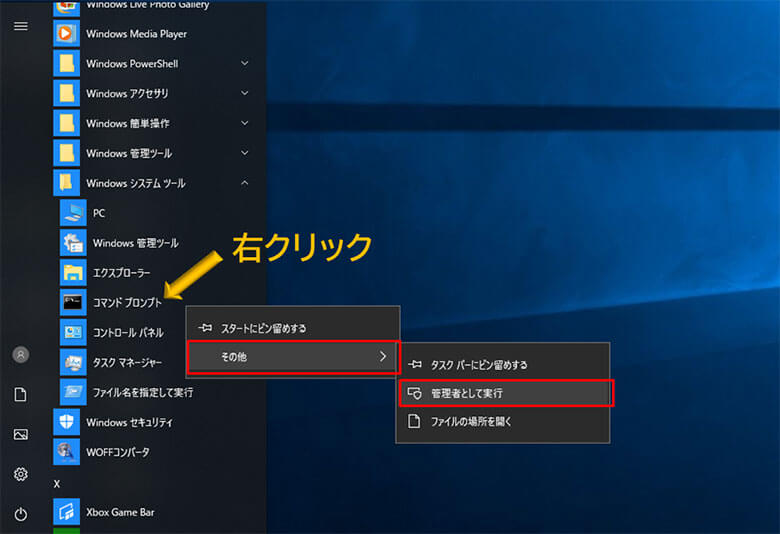
「Windowsシステムツール」の中の「コマンドプロンプト」を右クリックして、「管理者として実行」をクリックします。
DISMツールを実行
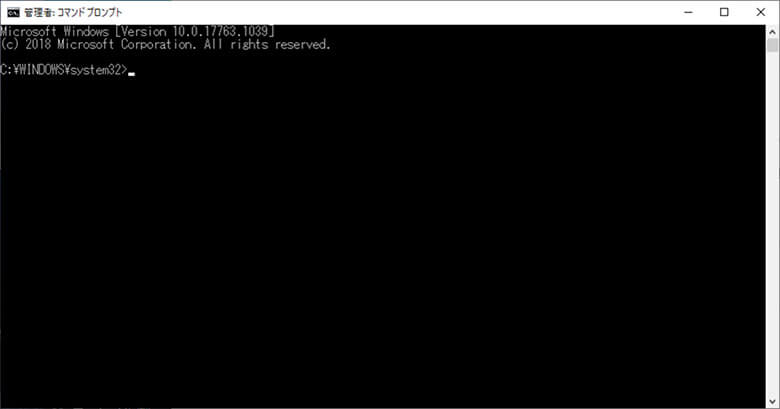
この画面で、受信トレイの展開イメージのサービスと管理 (DISM) ツールを実行します。
この手順はWindows 7 または Windows Vistaの場合は不要ですので、Windows7とVistaの場合は「sfc /scannow」を入力する手順に進んでください。
下記のコマンドを入力して、Enter キーを押します。何も考えず、とにかくこのまま入力します。3か所に半角スペースを入れるのを忘れずに!
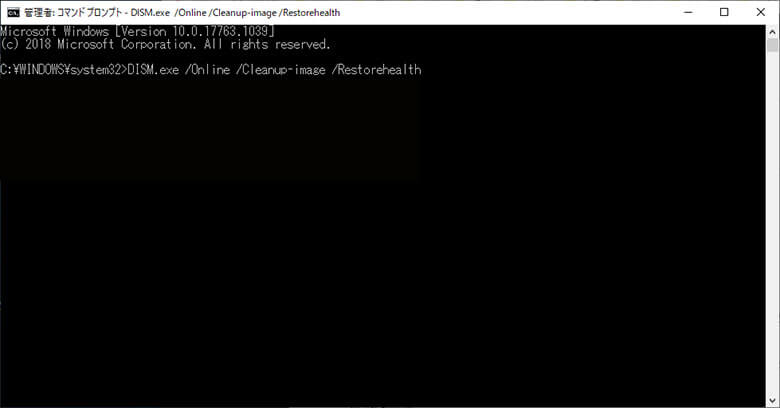
終わるまで30分~1時間ぐらいかかります。その間、他の作業をしていても問題ありません。終わると、下記の画面が出ます。
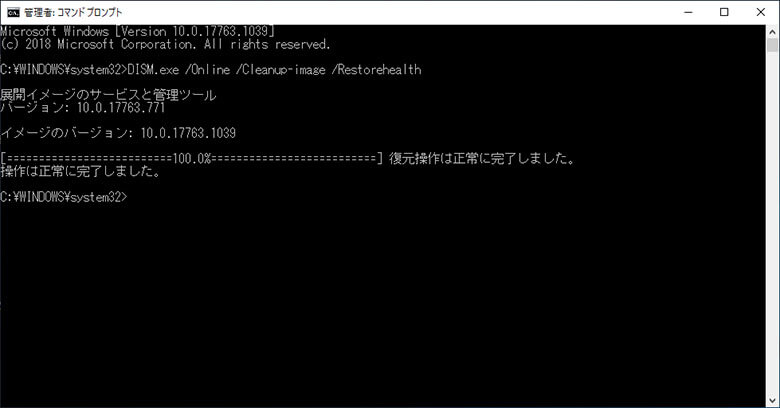
DISMツールはこれで終了です。
sfc /scannowを実行
続いて、下記のコマンドを入力して、Enter キーを押します。※sfcの後に、半角スペースを入れるのを忘れずに!
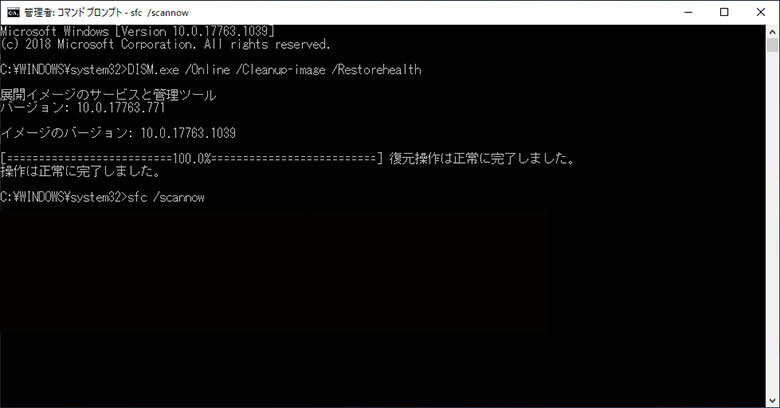
これも15~30分ぐらいかかりますが、その間、他の作業をしていても問題ありません。終わると、下記の様な修復結果が表示されます。
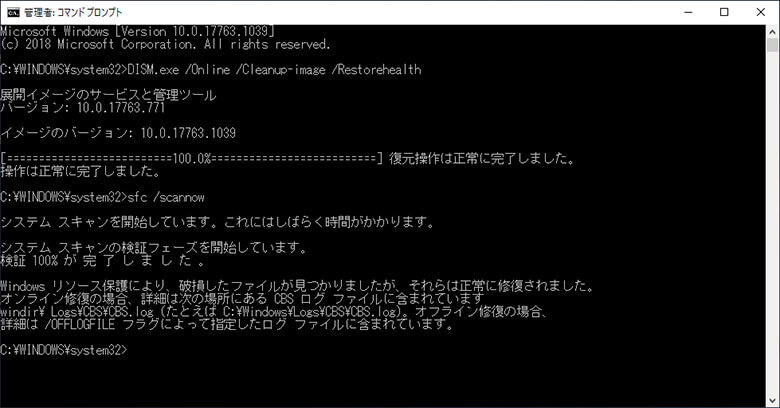
この様な表示が出たら終了です。最後に下記のコマンドを入力して、エンターをクリックすれば終了です。
以上、初心者でもできる「パソコンの調子が悪い&動かない時の解決法10選」をご紹介しました。パソコンは、何も知らないとトラブルが頻発したり、本来の性能が発揮されなかったり、機器に深刻な異常が出たりします。
修理店に持って行かなくても、自分で簡単に直せるケースが大半ですので、困った時はいつでもこの記事を参照して、トラブル回避や作業効率アップにお役立てください。
