
- 主なオンラインミーティングツールの特徴
- ZoomのPCでの使い方、インストール、設定方法
- WEB会議、オンラインミーティングの参加、主催方法
2020年の2月以降、コロナウイルスの感染防止対策として一気に注目されるようになった「WEB会議」や「オンライン飲み会」ですが、
- 「そんなの、ネットに詳しい、時代の最先端を行く人しか使いこなせない物でしょ?」
- 「自分には関係ない異次元の話」
と思っていませんか?
そんなことはありません。パソコンに詳しくない人でも簡単に「WEB会議」や「オンライン飲み会」に参加したり、主催することができます。
WEB会議とは、パソコンやスマホを使って、離れた場所にいても、インターネットで複数の人が同時に動画と音声で会話をすることができるオンラインミーティングのことです。
そして、様々なWEB会議ツールがある中で、初心者に最もおすすめなのは、誰でも気軽に、幅広く交流することができるアプリ「Zoom」です。
もちろん人それぞれに好みはあると思いますが、実際に使い勝手の良さが受け入れられた結果として、仕事でもプライベートでも、様々な会社やグループで、Zoomの利用率が非常に高くなっています。
実際に、ニュースや雑誌等でも、「WEB会議」「Zoomのオンライン飲み会」という言葉が飛び交っていますよね。仕事でもプライベートでも、離れた場所にいる相手と顔や資料を見ながら動画で話せたら便利、という機会は結構あるものです。
しかし、Zoomが登場するまでは、ネットに詳しくないと、とても使いこなせなかったり、参加者全員がアカウントを作成しないといけないという、専門的な知識や面倒な手間がかかるツールがほとんど。
| LINE | ★プライベートでの利用のイメージが強く、仕事では使いにくい ★参加者同士がお互いに友達登録している必要がある |
| Skype | ★参加者全員が各自でアカウントを作成する必要がある ★設定方法や使い方が少し難しい |
| Google Meet (旧名Hangouts Meet) |
★参加するにはgmailのアカウントが必要 ★Internet Explorerでは使えない(※プラグインのインストールが必要) ★無料で使える機能には制限があり、時間無制限の会議や録画をしたいなら有料のG Suiteにユーザー登録する必要がある(月680円~) |
そんな中で、ここ数年、「誰でも簡単に、幅広く交流することができる」ツールとして、急激に注目されるようになったのがZoomです。
- インストールや設定がとても簡単
- メールアドレスさえあれば、スマホ・タブレット・パソコンのどれでも使える
- 無料で2~100人のWEB会議ができ、録画も可能
- 動画の画質も音質もまあまあ良く、通信環境が良ければ、ほとんどストレスなく会話できる
Zoomは設定がとても簡単で、メールアドレスさえあれば、スマホでもパソコンでも、すぐにWEB会議に参加したり、主催することができるのが特徴です。また、動画の画質や音質もまあまあ良く、通信環境に問題がなければ、非常にスムーズに会話をすることができます。
そこで、この記事では、パソコンでZoomをインストールする方法や使い方、WEB会議に参加したり、ミーティングを主催する方法をご紹介します。
スマホでの使い方を知りたい方は、「▶【スマホ版】Zoomの使い方~誰でも3分でWEB会議に参加、主催も楽々の設定解説」をご覧ください。
では早速参りましょう!
パソコンでZoomのミーティングに参加する方法
まずは、他の人からミーティングに招待された時のやり方です。これはものすごく簡単です。ただし、パソコンにカメラとマイクが内臓されているか、外付けのWEBカメラが必要です。
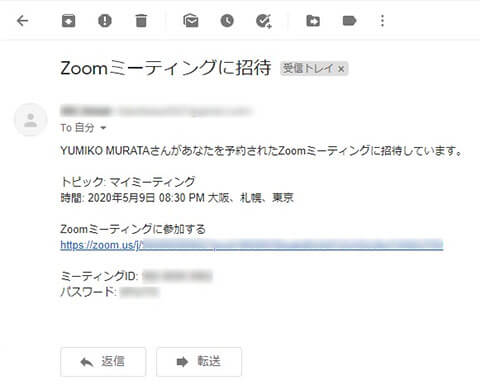
自分宛てに届いたメールのURLをクリックします。
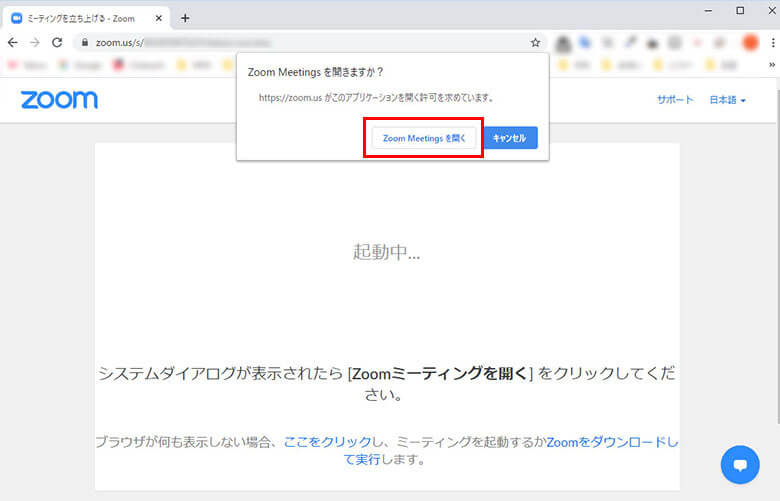
「Zoom Meetingsを開く」をクリックすると、自動的にZoomのアプリがダウンロード&インストールされます。
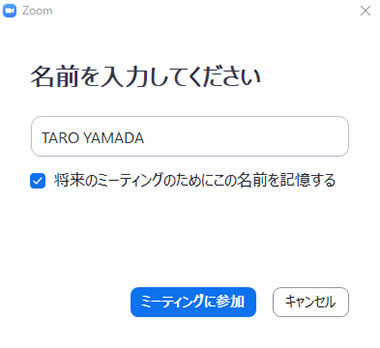
自分の名前を入力します。別に本名でなくても構いません。尚、あとでアプリでプロフィールを設定してしまえば、次回からは名前の入力画面は出て来ません。
ミーティングの主催者によっては、パスワードの入力を必須にしている場合があります。IDやパスワードの入力画面が表示されたら、送られてきたメールに記載されている「ミーティングID」と「パスワード」を入力してください。
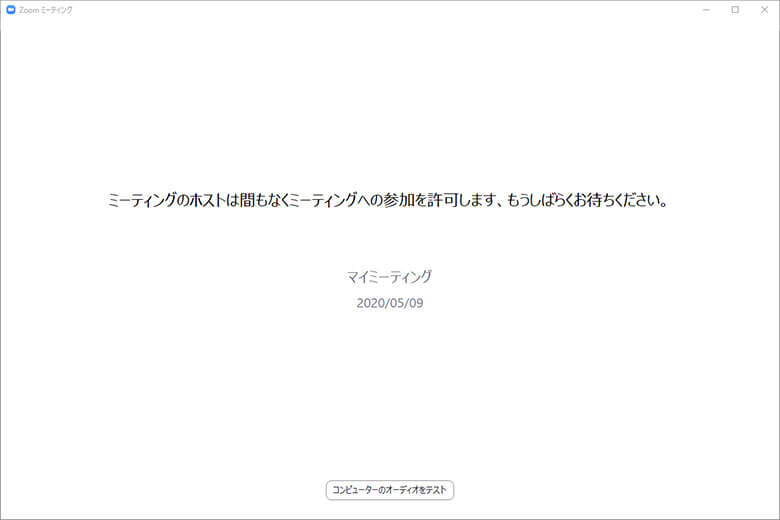
主催者が参加を許可してくれるのを待ちます。
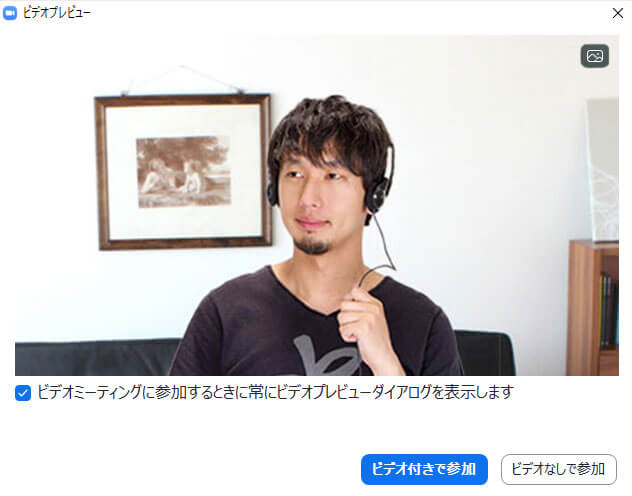
主催者が参加を許可すると、この画面になります。自分が画面に映っているので、画面が暗くないか、背景に映したくない物が映っていないかや、自分の髪型や画面映りを確認しましょう。
確認が終わったら、「ビデオ付きで参加」をクリックします。クリックした直後から相手に自分の動画が見える状態になります。
自分の動画を相手に見せたくない時は「ビデオなしで参加」をクリックします。
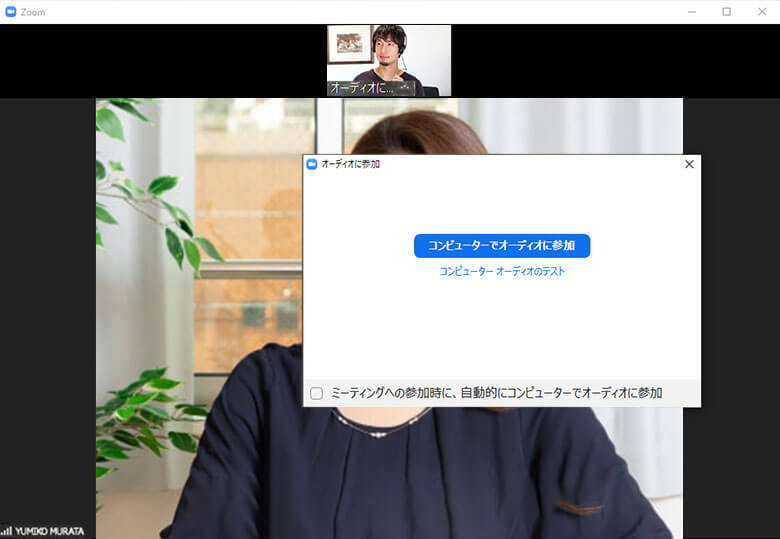
続いて、「コンピューターでオーディオに参加」をクリックします。クリックした直後から、相手に自分の声が聞こえますので、余計なことを言わないように注意しましょう。
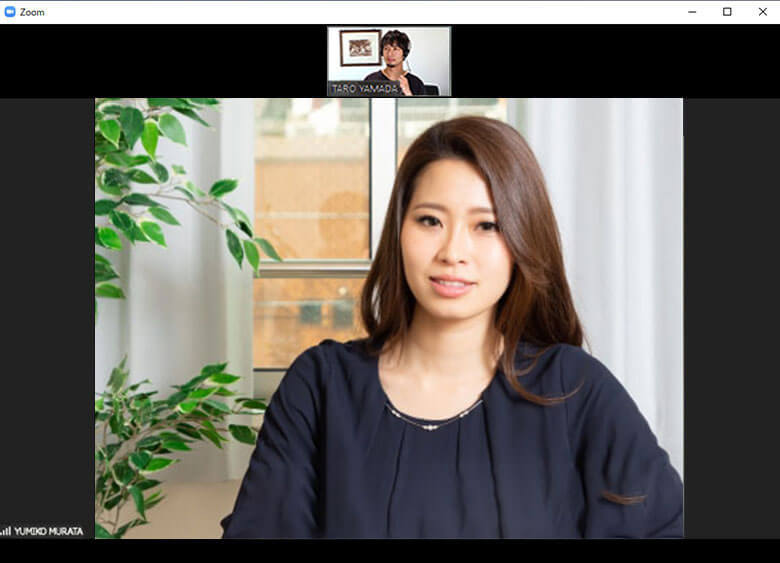
相手とつながると、自分が上に小さく、相手が下に大きく表示されます。お互いに動画の状態です。これはイメージ映像ですので、実際にはこんなに綺麗には映りません(^^;
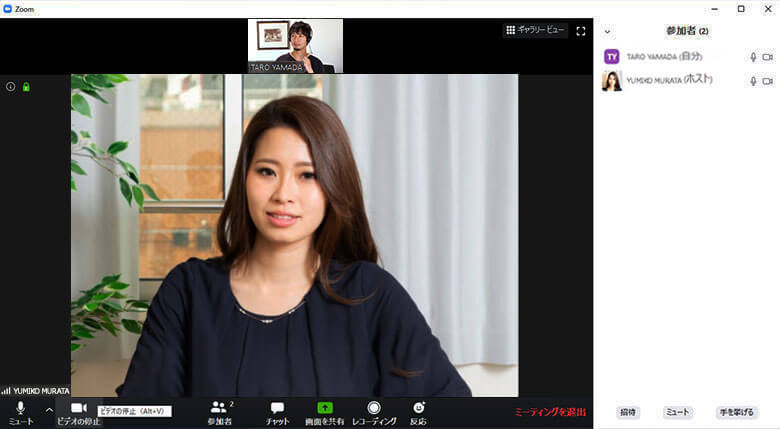
画面下のメニューバーの「参加者」をクリックすると、右に参加者の一覧が表示されます。画面右上の「ギャラリービュー」をクリックすると、画面の表示方法を変えることができます。
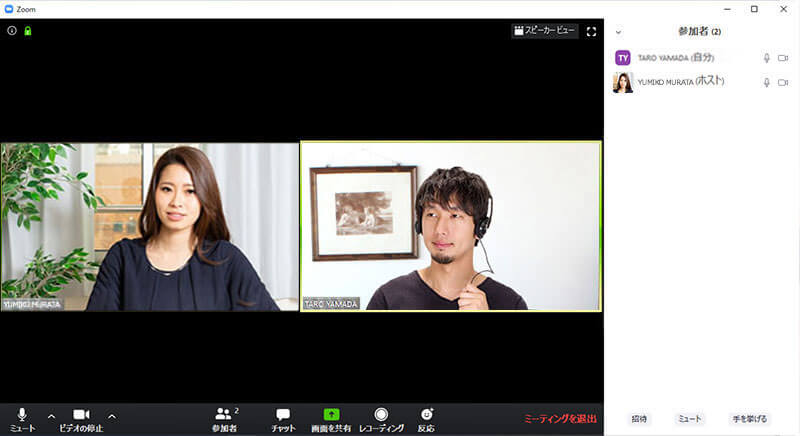
これがギャラリービューです。参加者が同じ大きさで画面に表示されます。
ミーティングから退出したい時は、右下の「ミーティングを退出」をクリックします。
パソコンでZoomをインストールする方法
WEB会議を主催したり、様々な設定をするには、Zoomをインストールする必要があります。これも非常に簡単です。
Zoomは、サイトにアクセスしてインストールします。
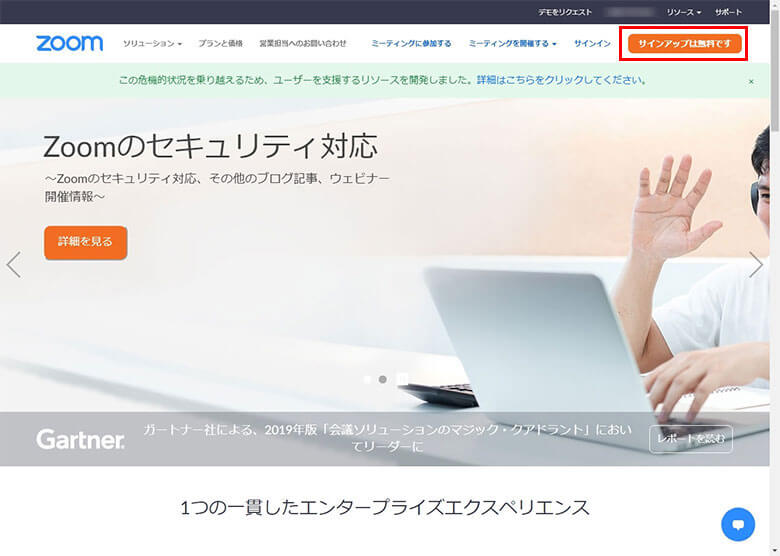
「サインアップは無料です」をクリックします。
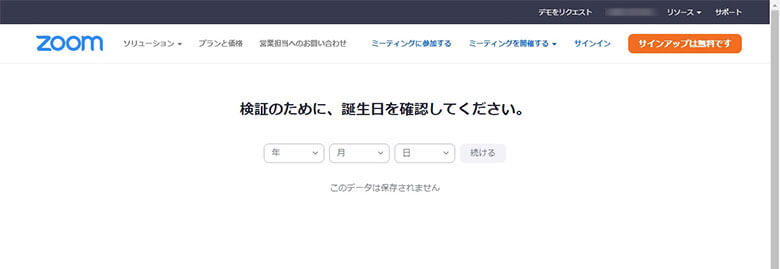
誕生日を入力して、「続ける」をクリックします。
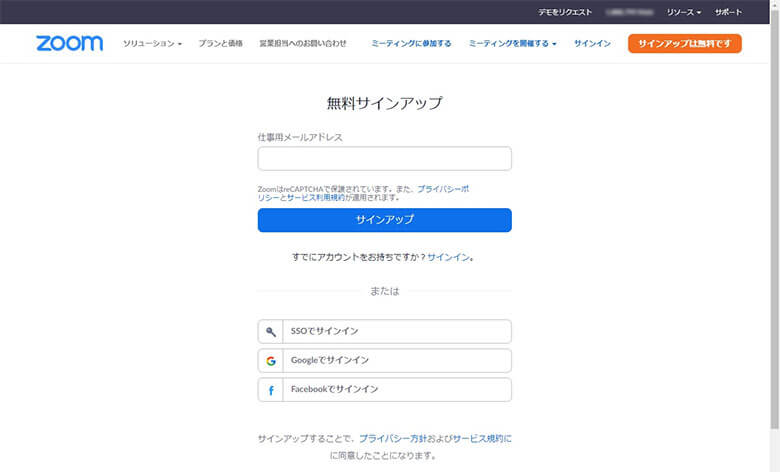
メールアドレスを入力して、「サインアップ」をクリックします。
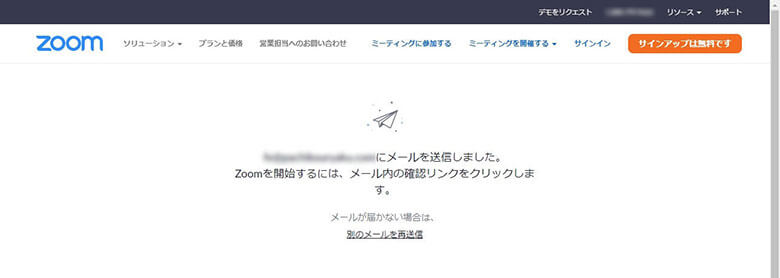
入力したメールアドレス宛に、確認メールが送られてきます。
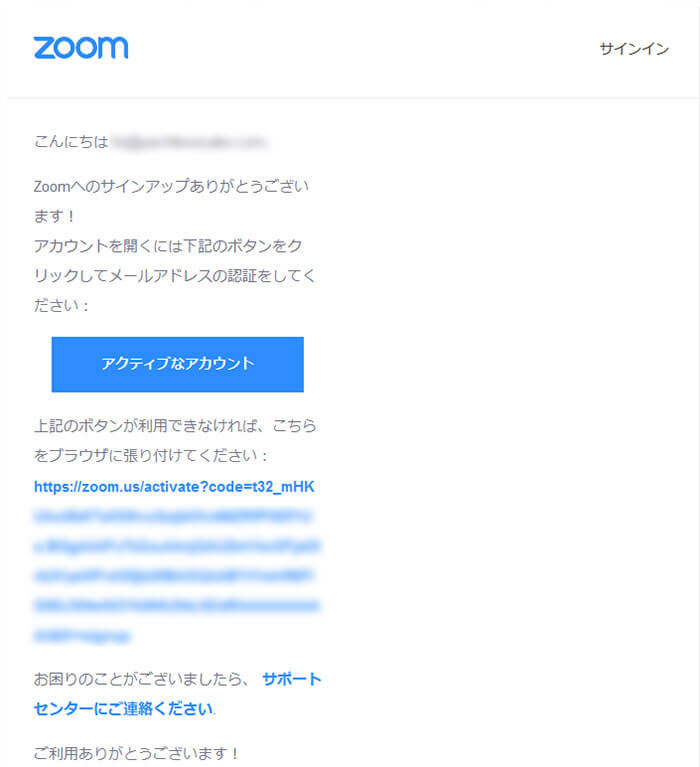
メールの中の、「アクティブなアカウント」をクリックします。
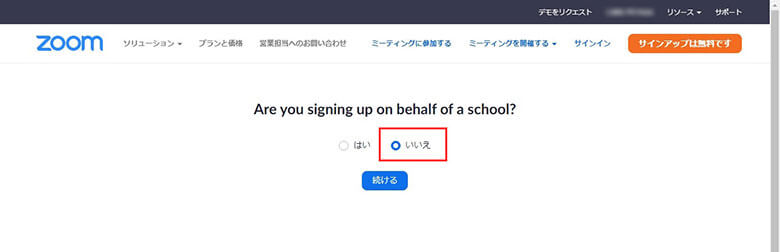
この画面では「いいえ」をクリックします。ちなみに「学校の代理で登録しますか?」という意味です。
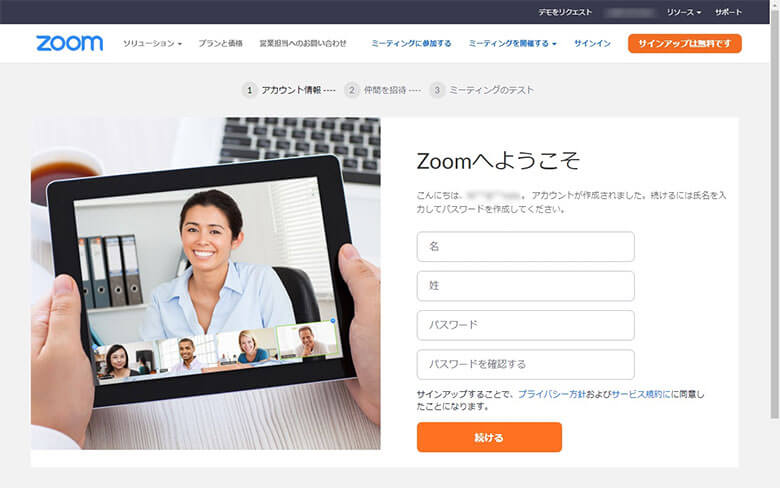
名前、姓、パスワードを入力して、「続ける」をクリックします。
名前は日本語で入れると「太郎 山田」「由美子 村田」の様に画面上で表示されて非常にカッコ悪いので、「TARO YAMADA」「YUMIKO MURATA」のようにアルファベットでで登録をお勧めします。
パスワードは8文字以上で、下記が必須条件です。
- 1つ以上の文字(a、b、c…)
- 1つ以上の数字(1、2、3…)
- 大文字と小文字の両方を含む
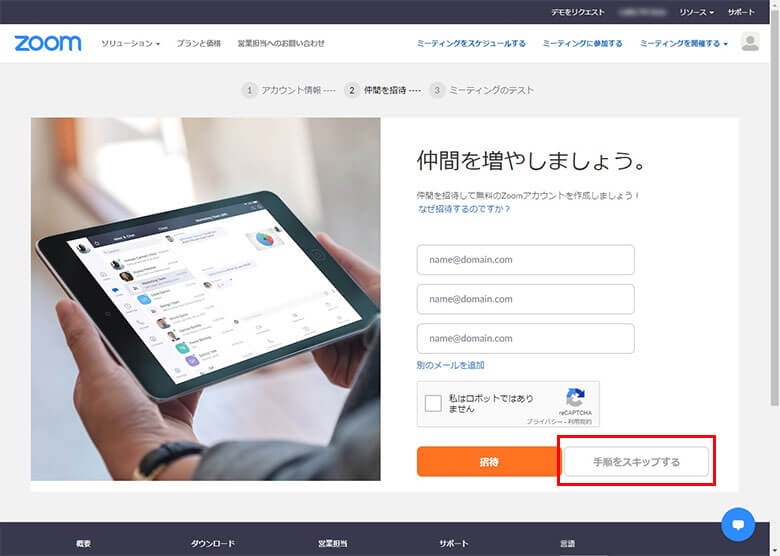
仲間の招待は後でできるので、「手順をスキップする」をクリックします。
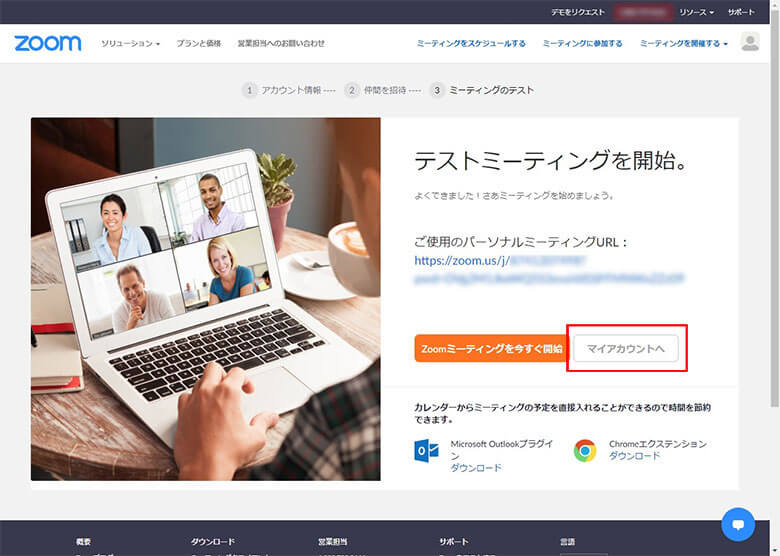
「マイアカウントへ」をクリックします。
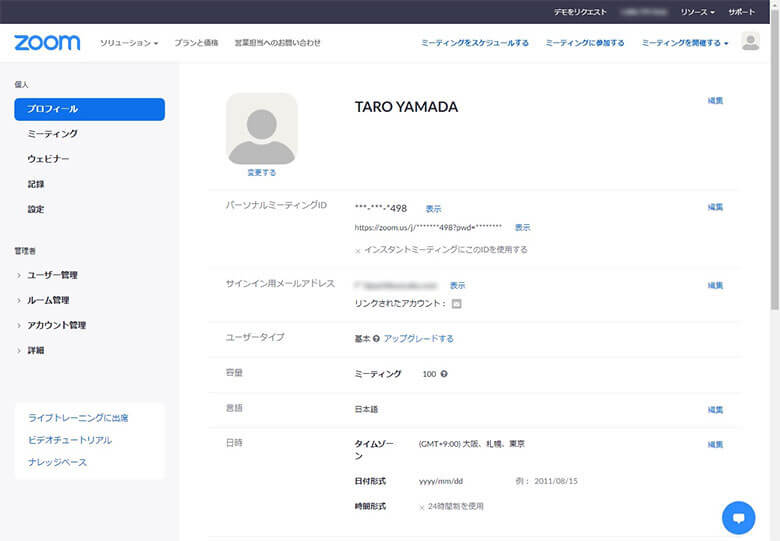
人物アイコンの下の「変更する」をクリックすると、画像のアイコンを登録できます。アイコンは登録しなくても問題ありません。アイコンを登録しないと、「TY」「YM」の様に、イニシャルのアイコンがミーティングの参加者名の画面に表示されます。
名前を変更したい時は、名前の右の「編集」をクリックすれば変更できます。これで初期設定は完了です。
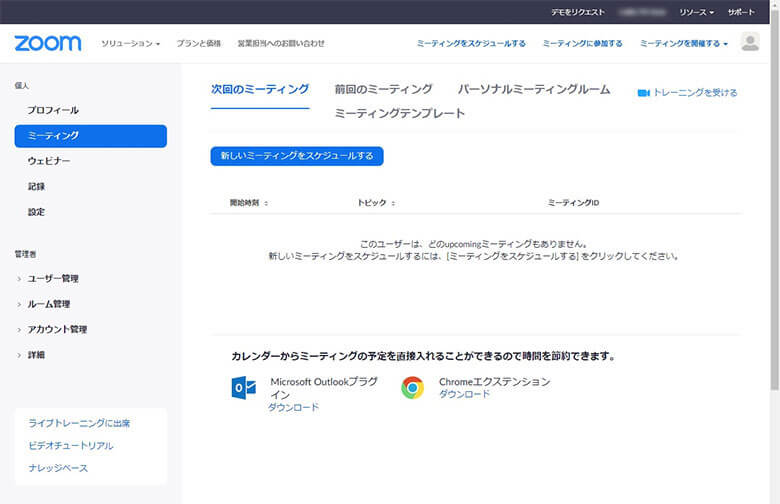
左メニューの「ミーティング」をクリックすると、ミーティングの予定を作成できます。デスクトップに作成されている「Zoom」アプリやスマホでも予定の作成は可能です。
Zoomのミーティングを主催する方法
ZoomでWEB会議を主催したい時は、ZoomのWEBサイトで設定する方法と、アプリで設定する方法があります。どちらでやってもOKです。
好きな日時にミーティングを設定して、招待メールを送るだけなので、とっても簡単。無料版でも2人~100人までの同時参加が可能です。
WEBサイトでミーティングを開催予約、開始する方法
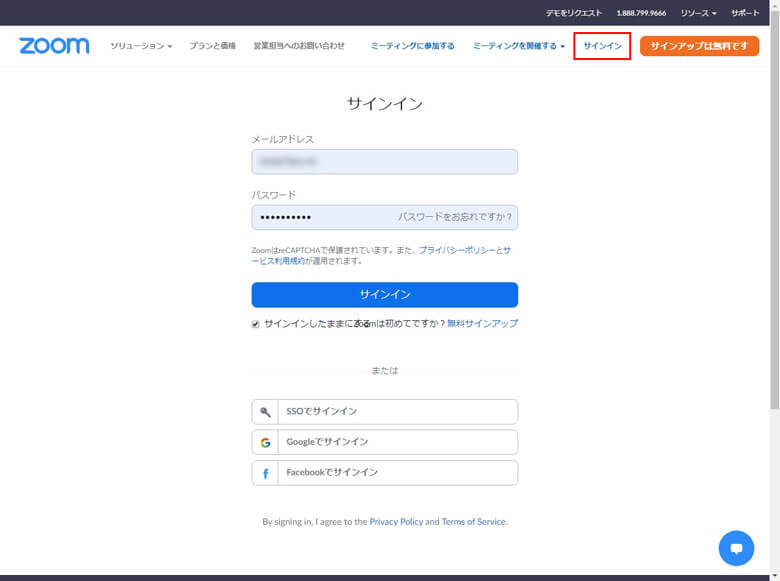
Zoomのサイトにアクセスして、「サインイン」をクリックします。
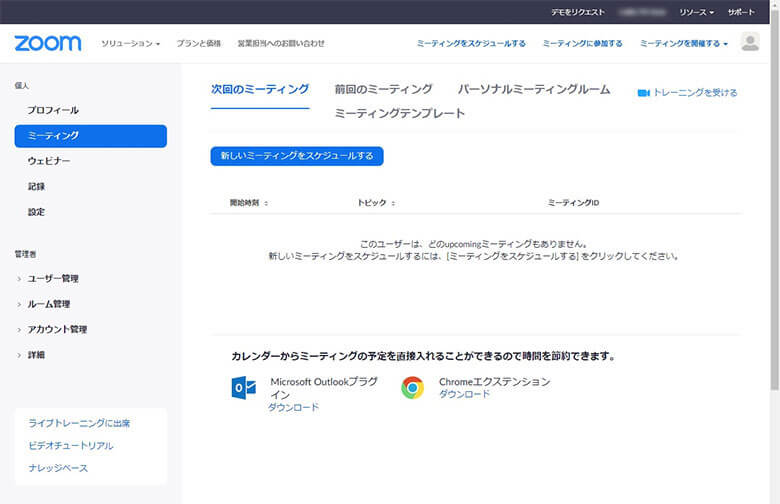
左メニューの「ミーティング」をクリックして、「新しいミーティングをスケジュールする」をクリックします。
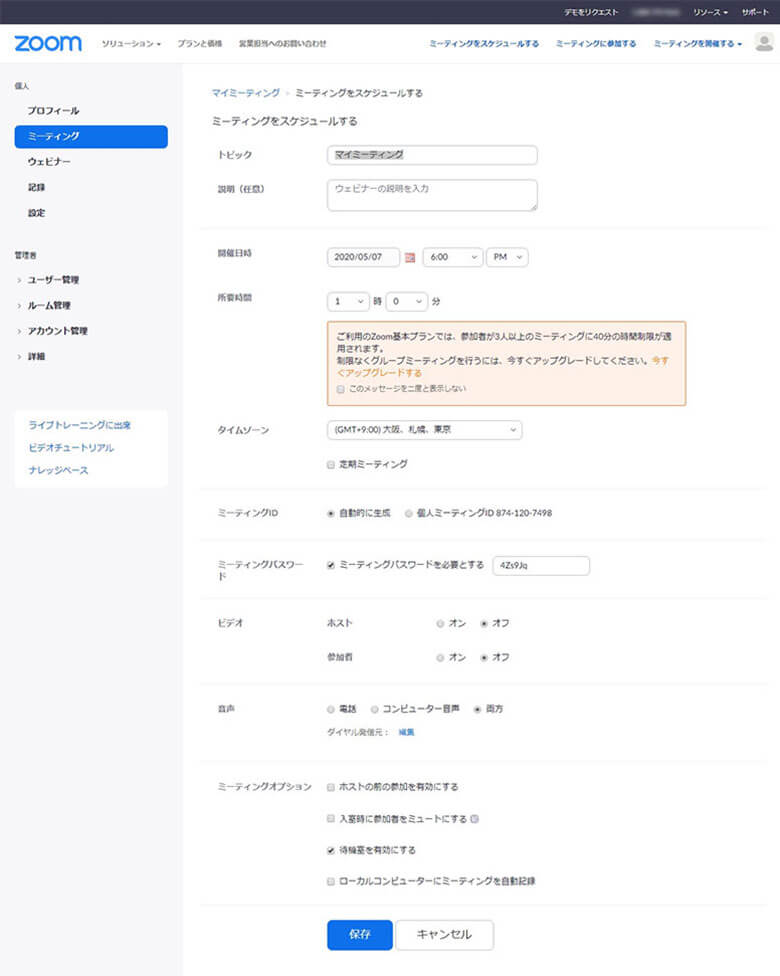
「トピック」には、ミーティングのタイトルを入れたい場合はそれを入力し、開始日時を設定します。あとは特に設定する必要はありませんが、各自の必要に応じて設定してください。最後に「保存」をクリックします。
所要時間はデフォルトが1時間になっていますが、特に変更する必要はありません。
- 参加者が2人だけの時は時間無制限
- 参加者が3人以上の場合は、無料で使えるのは40分まで
予め延長を見越して、1回目は15:00~、2回目は15:40~という形で、最初から2回分の予約を入れておく、というやり方も可能です。
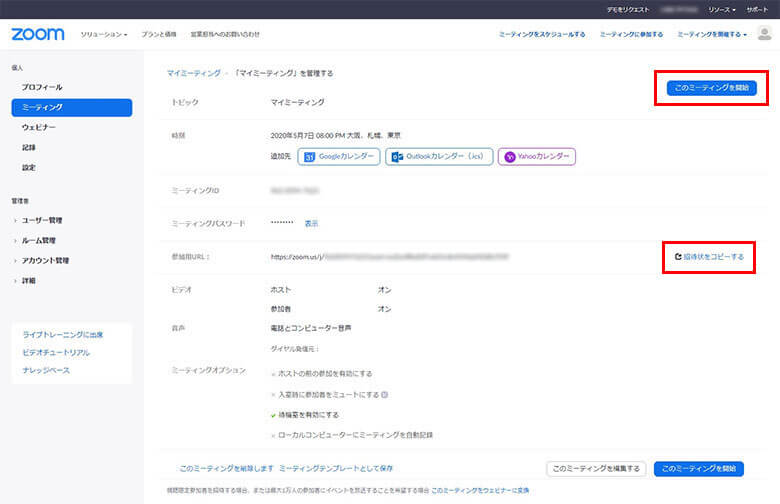
「参加用URL」の右にある「招待状をコピーする」をクリックすると、参加者に送るメールの文面をコピーできます。
すぐにミーティングを開始したい時は「このミーティングを開始」をクリックします。
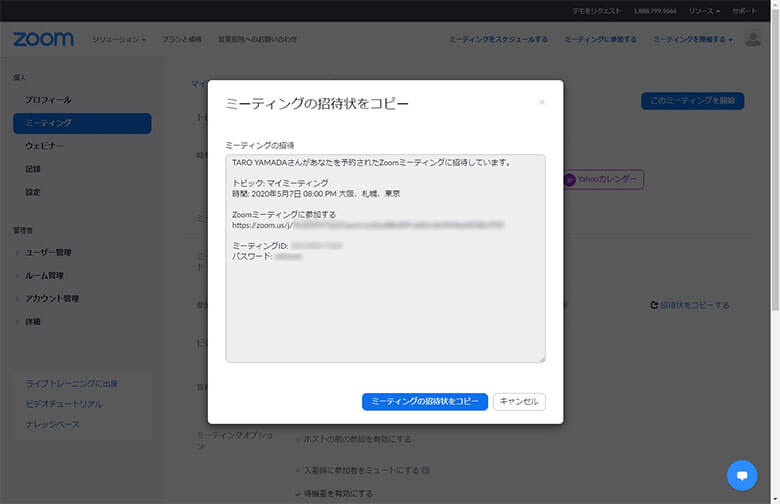
この招待状をコピーして、メールやLINEで参加者に送信します。相手がパソコン、タブレット、スマホのいずれかを持っていれば、参加してもらうことができます。
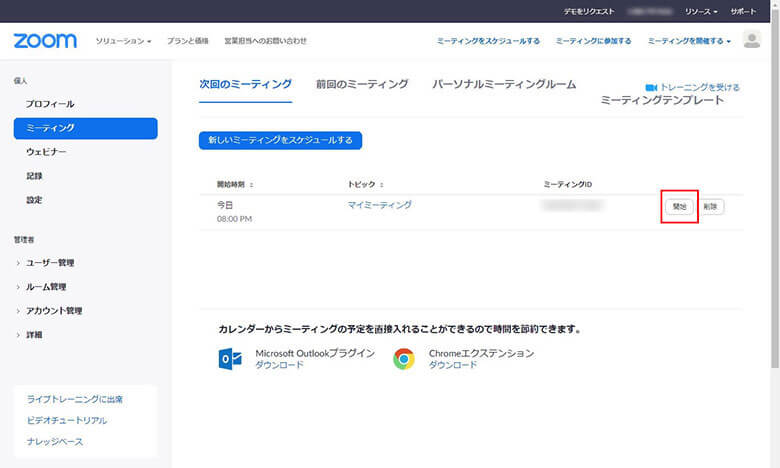
開始時間になったら、左メニューのミーティングの中の「開始」をクリックします。
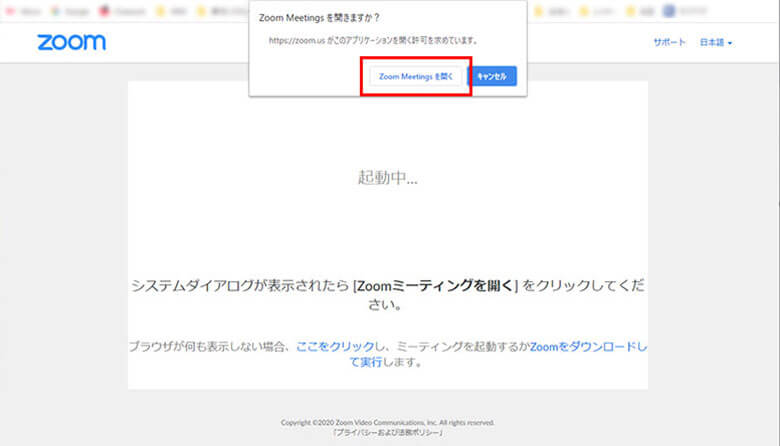
「Zoom Meetingsを開く」をクリックします。
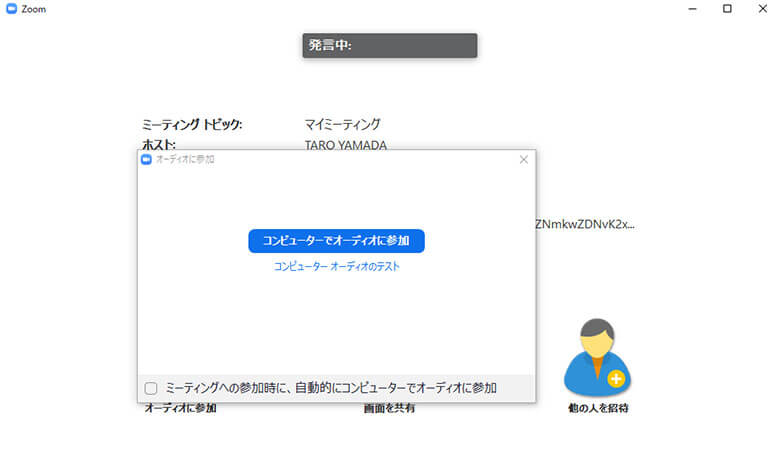
Zoomのアプリが起動しますので「コンピューターでオーディオに参加」をクリックします。
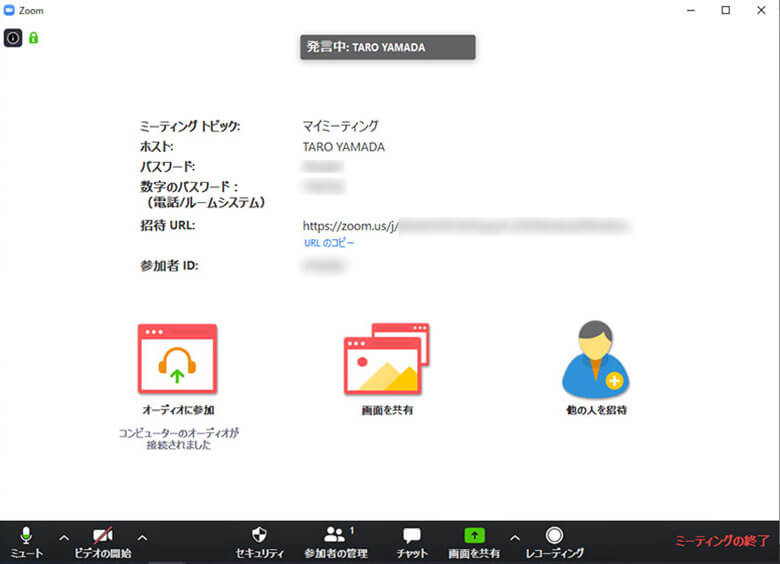
自分の映像を参加者に見せる場合は、「ビデオの開始」をクリックします。
アプリでミーティングを開催予約、開始する方法

Zoomのインストールが完了すると、自動的にパソコンのデスクトップにZoomアプリのアイコンが表示されているので、それをダブルクリックします。
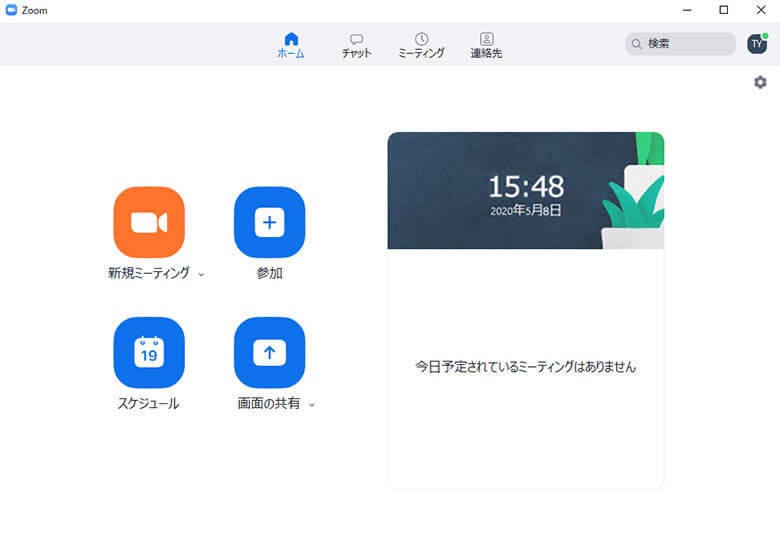
これがアプリのホーム画面です。上のメニューバーの「ミーティング」をクリックして、開催予約をします。
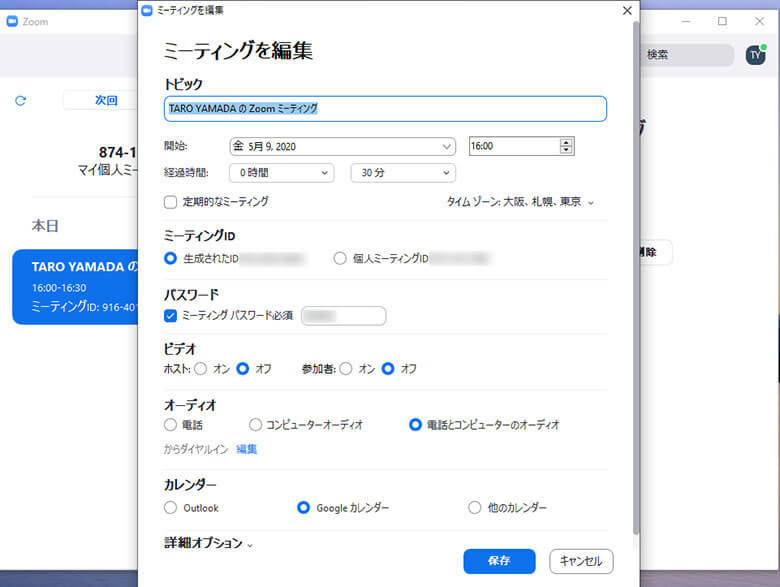
ミーティングのタイトルを変更したい時はタイトルを変更し、開始日時を設定して、保存をクリックします。「経過時間」は特に設定する必要はありません。3名以上のビデオ会議は1回40分まで、1対1の場合は時間無制限で利用できます。
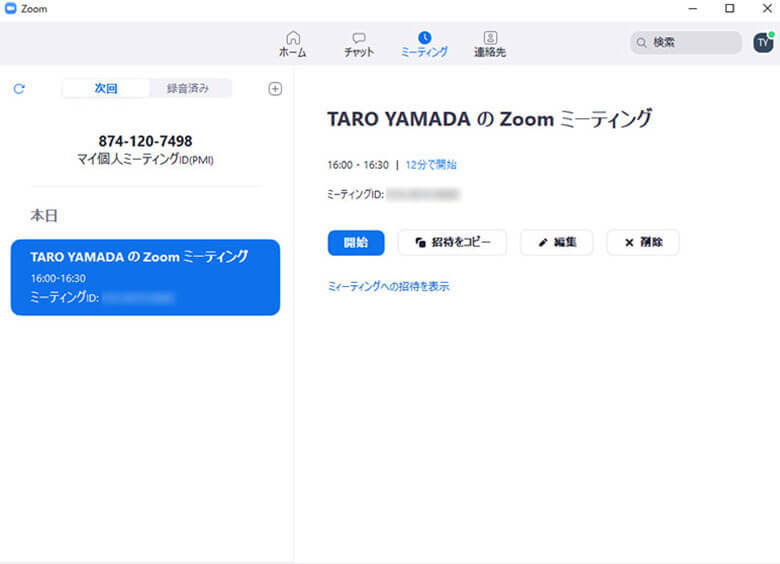
上のメニューバーの「ミーティング」をクリックすると、予約したミーティングが表示されます。「ミーティングへの招待を表示」をクリックすると、参加者に送るメールの内容を確認できます。
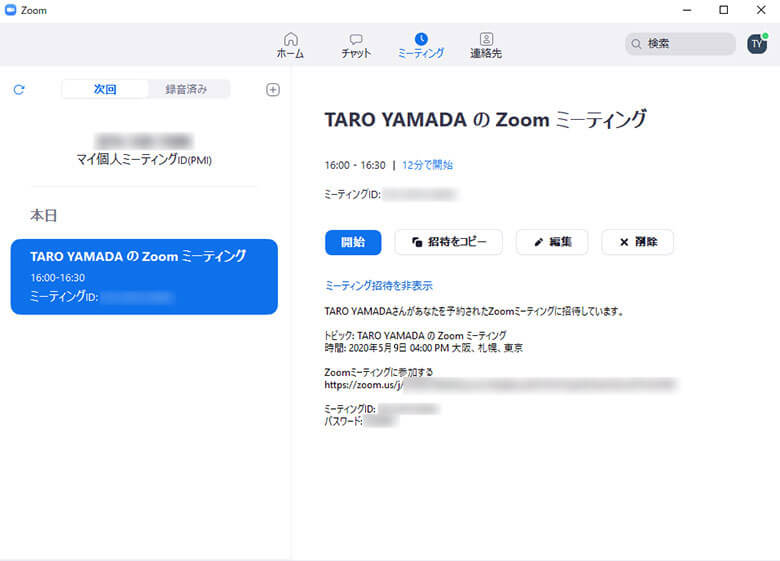
ミーティングの開始時間になったら、「開始」をクリックします。
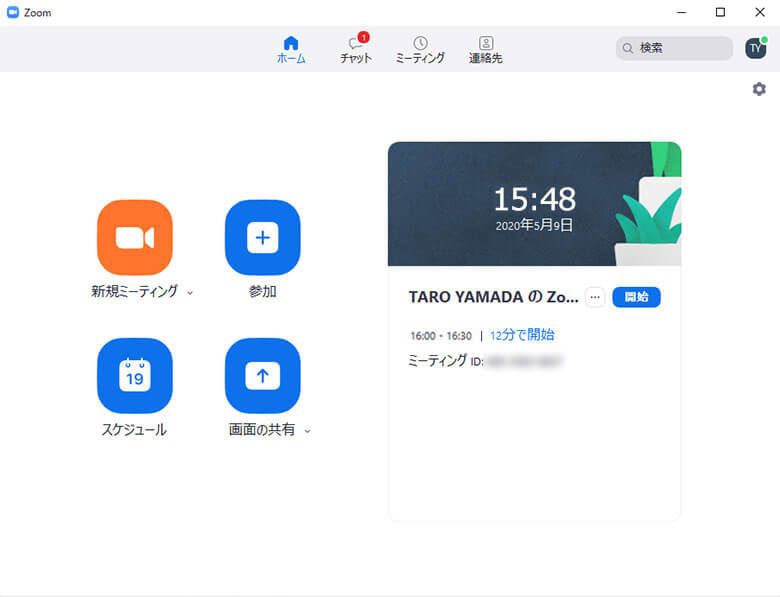
ミーティングの予定が入っていると、ホーム画面に予定が表示されますので、ホーム画面でも「開始」をクリックして、ミーティングを開始することができます。
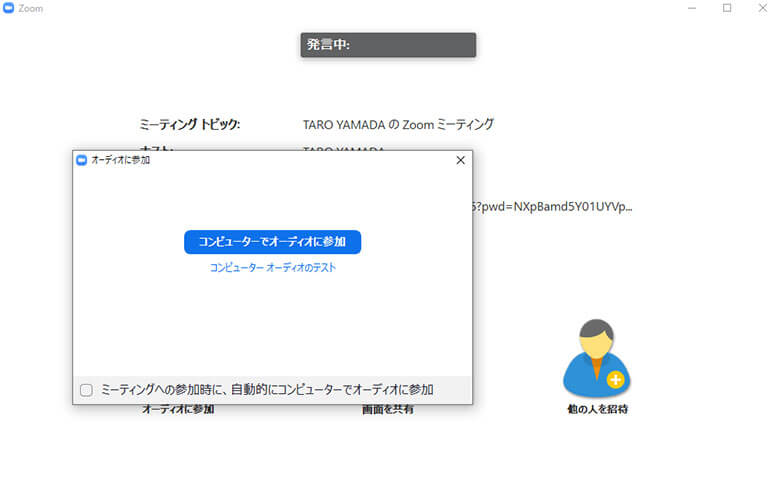
「コンピューターでオーディオに参加」をクリックします。
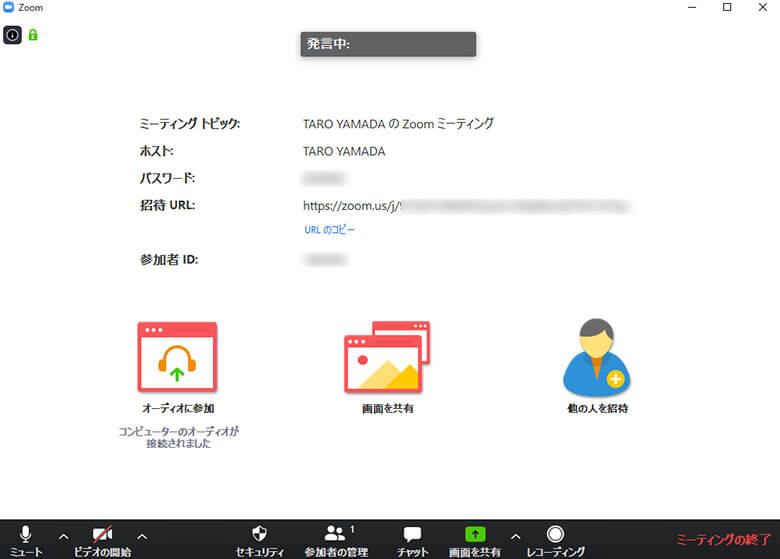
「ビデオの開始」をクリックします。
ミーティングの画面設定

まず自分が画面に大きく映ります。自分のカメラ映りを確認しましょう。尚、これはイメージ映像です。実際にはこんなに綺麗には映りません。
- できるだけスッキリした背景で、明るい場所、そしてなるべく生活感のない場所を選ぶのがおススメ
- クローゼットやタンスなどが空きっぱなしになっていると、印象が良くないので、後ろに映りこむ場合は、扉は閉めるようにしましょう。
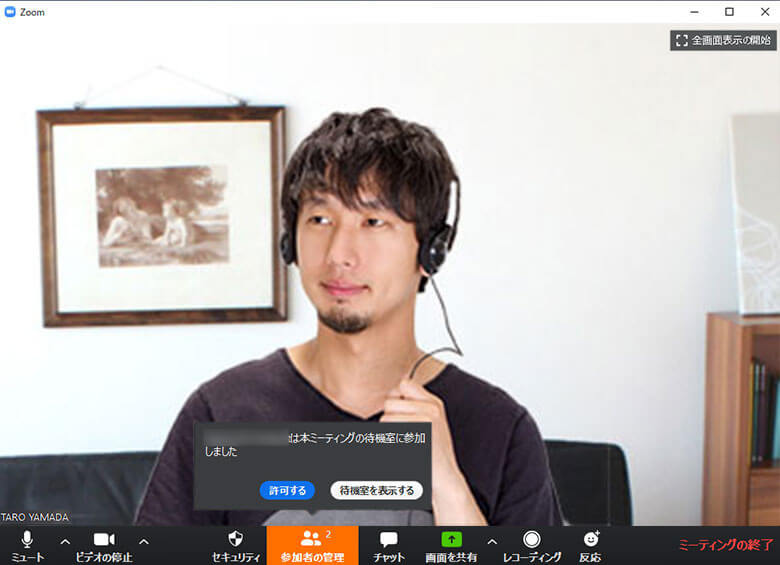
参加者からミーティングへの入室申請が来ると、相手の名前が画面に表示されますので、「許可する」をクリックします。下のメニューバーの「参加者の管理」をクリックすると、参加者の一覧を見る事ができ、一覧画面でも入室を許可することができます。
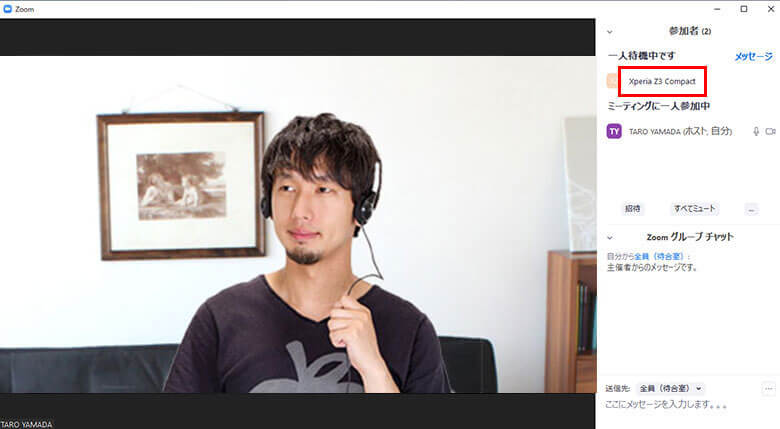
参加者一覧の画面では、相手の名前(スマホの場合は端末名が表示される場合もあります)にカーソルを合わせると、「許可する」ボタンが出て来ますので、それをクリックします。
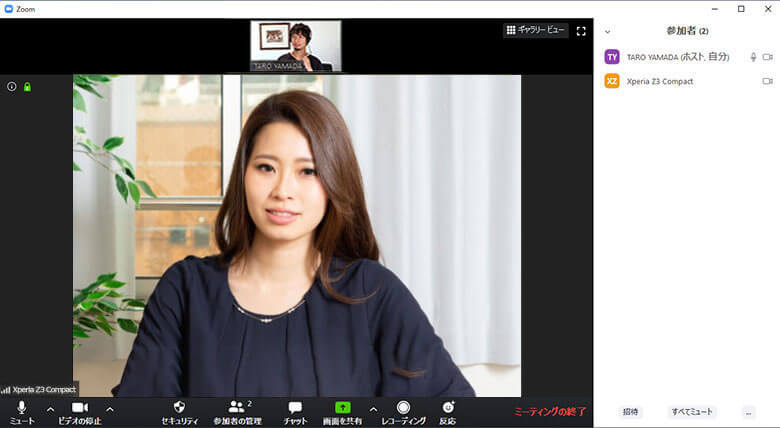
無事に相手とつながると、上に自分が小さく、下に相手が大きく表示されます。
これもイメージ映像ですので、実際はこんなに綺麗には映りませんが、お互いに努力すれば、それなりに綺麗な映像にすることは可能です。できるだけスッキリした背景の明るい場所で参加するようにしてください。
下のメニューバーの「レコーディング」をクリックすると、録画をすることができます。
右上の「ギャラリービュー」をクリックすると、各参加者の画面が同じ大きさに分割されて表示される画面に切り替わります。
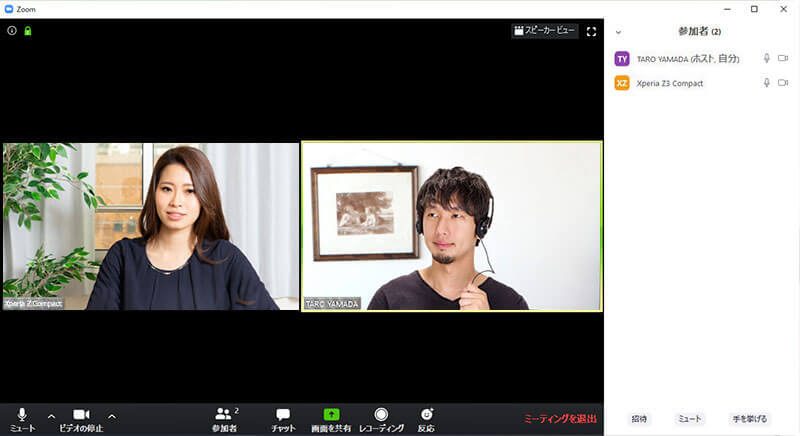
これがギャラリービューです。
下のメニューの「参加者」をクリックすると、右に参加者一覧が表示されます。スマホを使って参加していて、名前を設定していない参加者は、スマホの端末名が画面に表示されます。この画面では女性の名前が「Xperia Z3 Compact」と表示されていますね。
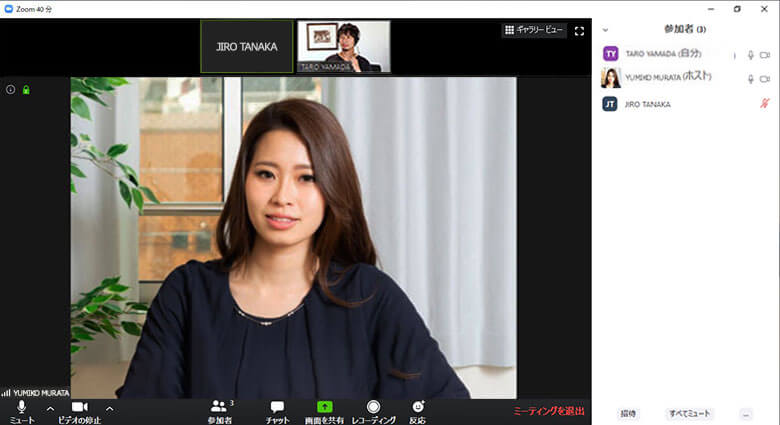
3人目が入ってくると、画面がこうなります。3人目の「JIRO TANAKA」さんは自分でビデオを停止しているので、映像が表示されず、名前だけが表示されています。また、女性が名前を「YUMIKO MURATA」に変更したので、画面にはその名前が表示されています。
この様に、参加者は自分の映像や音声を消したり、自分の名前を自由に変えたりすることができます。
プロフィールの画面で自分の画像を登録している参加者は、参加者一覧にその人の画像が、画像を登録していない参加者は、「TY」「JT」のように、名前のイニシャルがアイコンで表示されます。
パソコンで画面を共有する方法
画面を共有すると、参加している全員で同じ画面を見る事ができます。
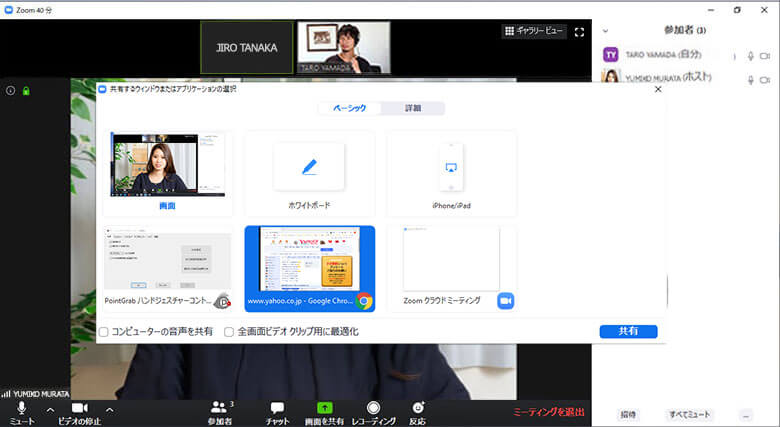
下のメニューバーの「画面を共有」をクリックすると、どの画面を共有するか選択することができます。例えば、ブラウザーで開いている画面を共有したい時は、その画面をクリックします。
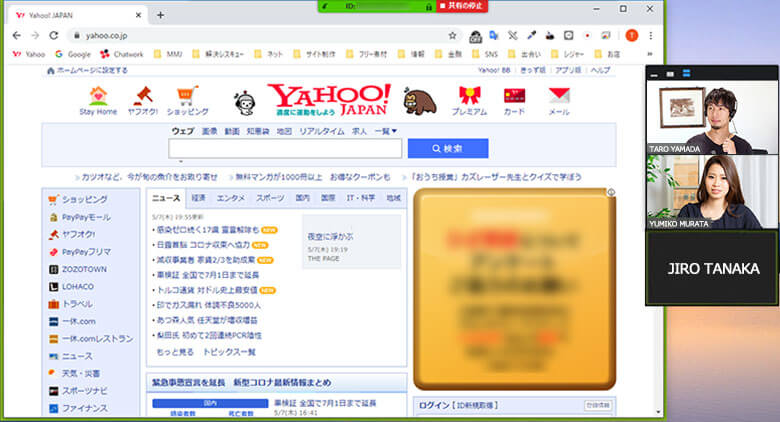
するとこのように、ブラウザーの画面が大きく表示され、共有している画面が緑色の枠で囲まれた状態になります。この緑色の枠の中が、全員のパソコンに表示されていますので、この中でカーソルを合わせたり、スクロールしたり、クリックして別の画面に移動しても、全員で同じ画面を見る事ができます。
共有の停止方法
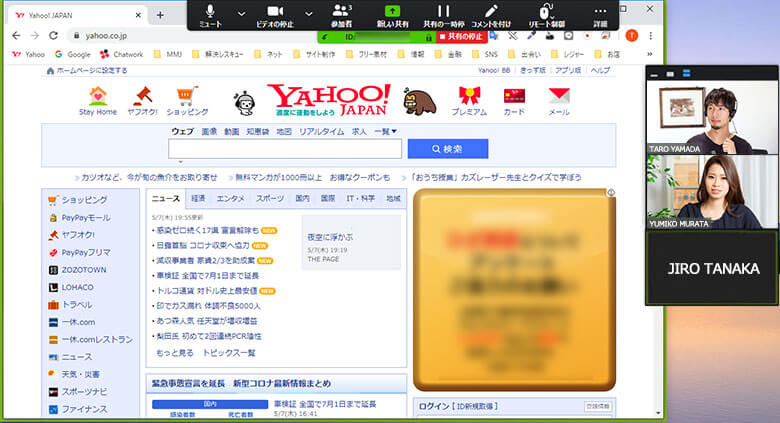
画面共有を停止するには、画面の上にカーソルを合わせると、ヘッダーメニューが出てくるので、「共有の停止」をクリックします。
Zoomの映像設定
このセクションでは、自分の動画の画質を綺麗にしたり、背景を変える方法をご紹介します。
動画の画質を綺麗にする方法
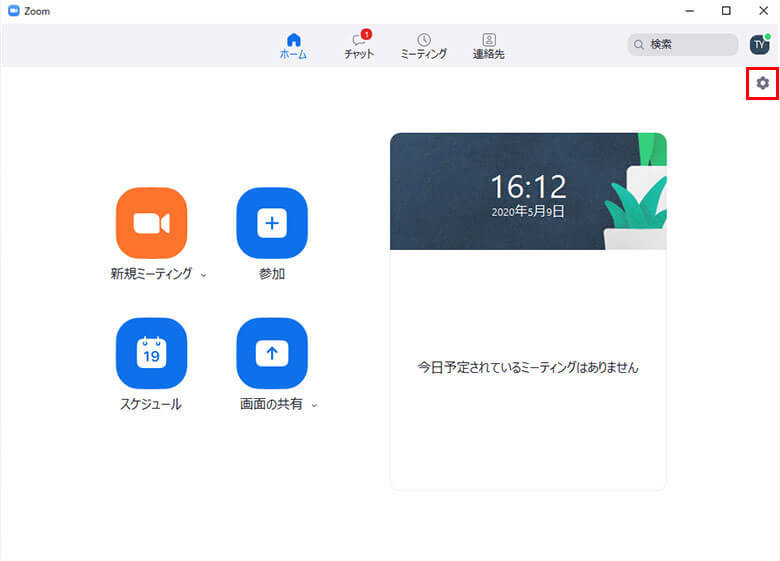
Zoomのアプリを立ち上げて、ホーム画面右上の歯車マークをクリックします。
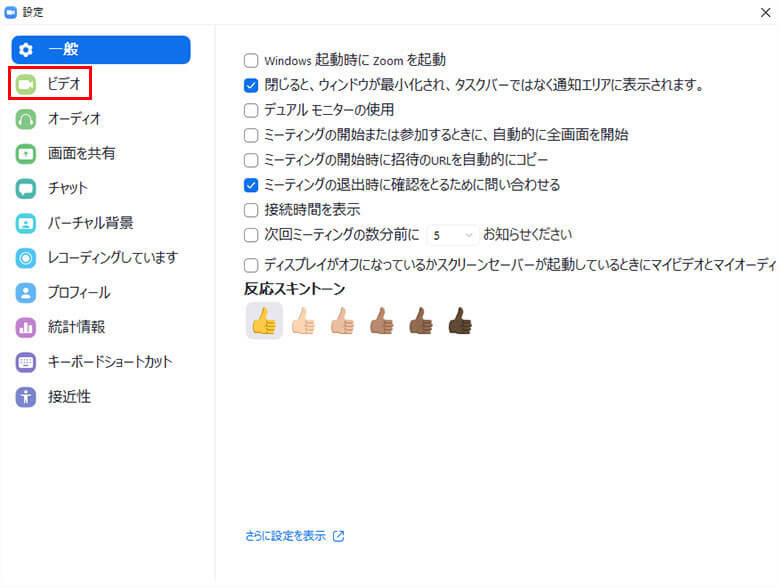
設定の画面で、左メニューの「ビデオ」をクリックします。
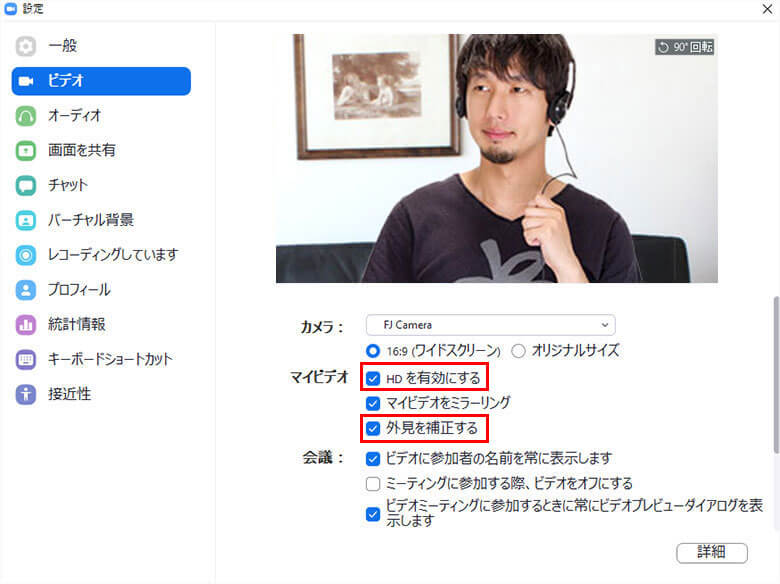
「HDを有効にする」「外見を補正する」にチェックを入れると、少しだけソフトフォーカスになって、動画の画質が綺麗になります。ただし、本当にほんの少しだけです(^^;
背景を変える方法
部屋の中を見せたくない時は、背景を自分の好きな画像に変えることができる、「バーチャル背景」を使うことができます。

バーチャル背景を使うと、この様に、背景が自分で設定した画像に早変わり。部屋の中を相手に見せないようにすることができるだけでなく、自分の見せ方の演出としても使えますね。では早速やり方をご紹介しましょう。
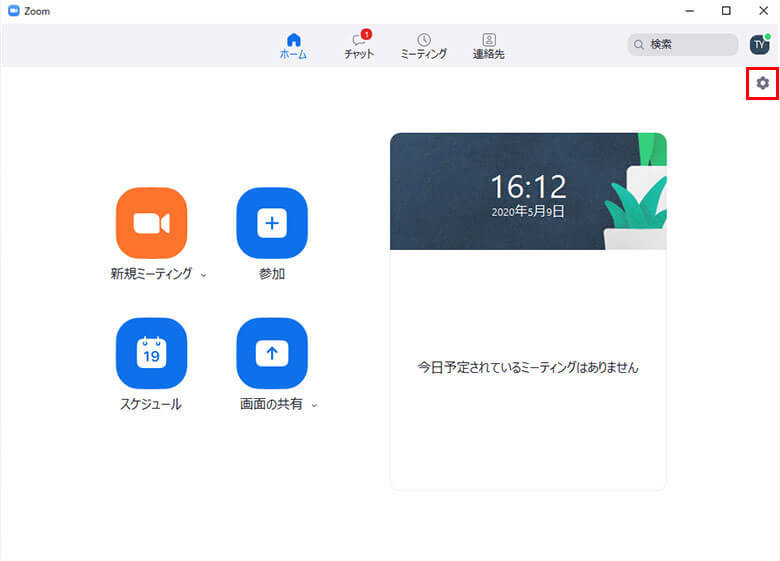
ホーム画面右上の歯車マークをクリックします。
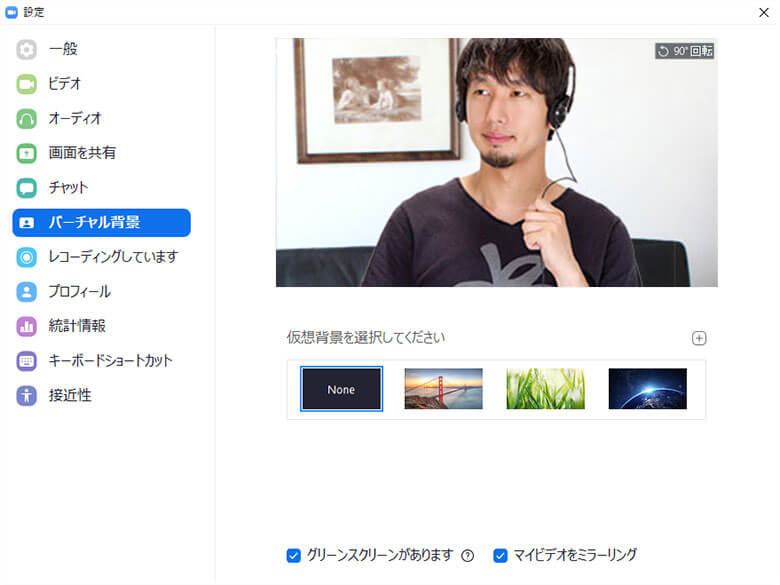
左メニューの「バーチャル背景」をクリックして、右の「仮想背景を選択してください」の中の画像を選択します。[+]をクリックすると、自分の好きな画像を追加することができます。
デュアルコア2Ghz以上(Core i5/i7またはAMD相当)のプロセッサ搭載のパソコン以外の場合、自分の背景をグリーンバック(緑色の壁紙)にしないと、自分の顔や体の一部しか映らず、うまく行きません。
グリーンバックを使った撮影方法
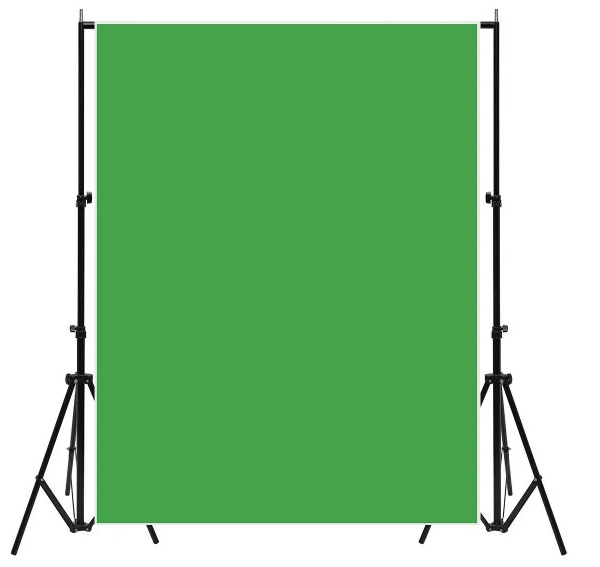
テレビや映画で緑色の背景の前で撮影しているのを見たことがあると思いますが、人物の背景を透過させて合成するには、人物を緑色一色の背景の前で撮影する必要があります。
緑の壁紙(紙でも布でもOK)を部屋の壁に貼り付けられれば簡単ですが、壁に貼り付けられない場合、上記の様なスタンドが必要になるため、少し広い場所が必要です。とにかく背景を緑一色にさえできれば、方法は何でもOKです。
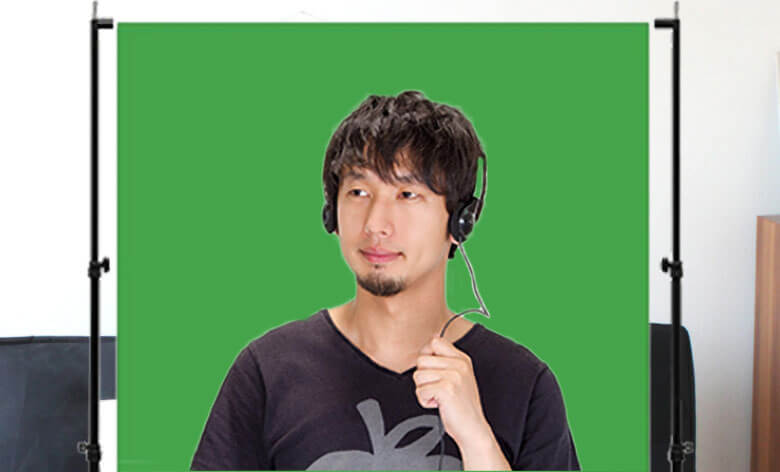
画面に映る範囲の自分の背景をグリーンバックにします。そして「仮想背景」を設定すると
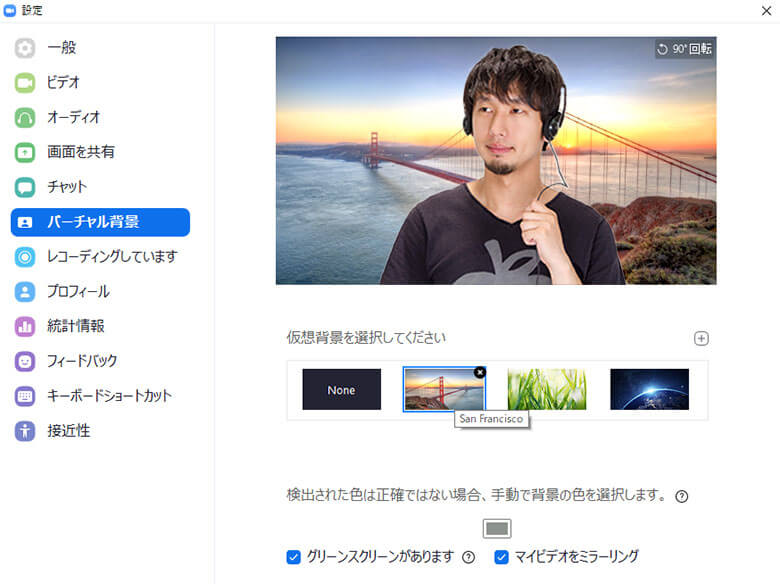
この様に、背景が設定した画像に変わります。
グリーンバックは、通販で3,000円前後で購入することができますので、背景を自由自在に好きな画像に変えたい方はやってみてください。
以上、パソコンでZoomを使ったWEB会議、オンラインミーティングの参加、主催の方法をご紹介しました。
使いこなせるようになると、仕事でもプライベートでも、コミュニケーションの幅が大きく広がりますので、ぜひ活用してみてください。
▼スマホでの使い方はこちら▼
-

-
【スマホ版】Zoomの使い方~誰でも3分でWEB会議に参加、主催も楽々の設定解説
この記事で分かること Zoomのスマホでの使い方、インストール、設定方法 WEB会議、オンラインミーティングの参加、主催方法 この記事では、オンラインで2~100人とミーティングができるアプリ「Zoo ...
続きを見る
