
- 初心者がパソコンを買う時に知っておいた方がいい基礎知識
- 機種を選ぶポイントと選び方
パソコンは、社会人なら会社に行けば用意されていますので、選んだり買ったりする必要はありませんが、いざ、自分で買うとなると、機能やスペック、価格、付属品、ソフトなど、考えなければいけない要素が非常に多くて、選ぶのがかなり難しい商品です。
知り合いのパソコンに詳しい人や、お店で店員さんの説明を聞いても、専門用語が次々に飛び出し、あっという間に訳が分からなってしまうという方もいるのではないでしょうか?
私はWEB関連の仕事をしていて、パソコンには詳しいので、新人の社会人や、「パソコンを使えるようになりたい」という年輩の方などから、「パソコンってどんな物を買えばいいんですか?」「おすすめは何ですか?」とよく聞かれます。
そこでこの記事では、初心者の方でも分かるように、専門的な話はなるべく排除して、 パソコンを選ぶ時の注意点や基礎知識を、5つのポイントにまとめてご紹介します。

パソコンには、様々な機能やパーツ、ソフトの有無など、バリエーションが無数に存在していて、そういうのを気にし出すと本当にどんどん選ぶのが難しくなっていきます。
ハッキリ言って、デザインや印刷物の作成、動画編集など、パソコンを使ってクリエイティブな仕事をする人以外は、あまり性能にはこだわる必要はありません。
基本的に、値段が高くなればなるほど性能も高くなりますので、性能が良い物が欲しいという方は、高い物を買えばいい、という事になりますが、やはりそこは誰しも、「安い方がいいけど、性能はできるだけ良い方がいい」ということになりますよね。
大事なのは、自分がパソコンを使って何をしようと思っているのかを考えて、それに必要な性能と予算の折り合いがつく物を見つける、ということです。大事なポイントにさえ注目していれば、細かいことはあまり気にすることはありません。
では早速、パソコンを選び方の5つのポイントについて解説していきましょう。
パソコンのOS
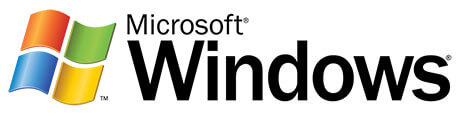

パソコンの基本ソフトウェアは「OS」(Operating System)と呼ばれていて、一般の方が使う物には「Windows」と「Mac」の2種類があります。
他にもプログラマーが使うLinux等のOSもありますが、全体の1.8%しか使われていませんし、一般の方は使う機会はありませんので、ここでは割愛します。
では、簡単に両社の違いについて説明します。
Windows
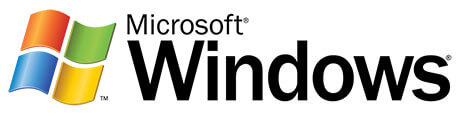
Windowsは、1994年から2006年まで13年連続で世界一の富豪となったビルゲイツ氏が率いる「マイクロソフト」社が開発しています。世界で最も普及しているパソコンのOSで、全てのパソコンのうちの、なんと86%を占めています。
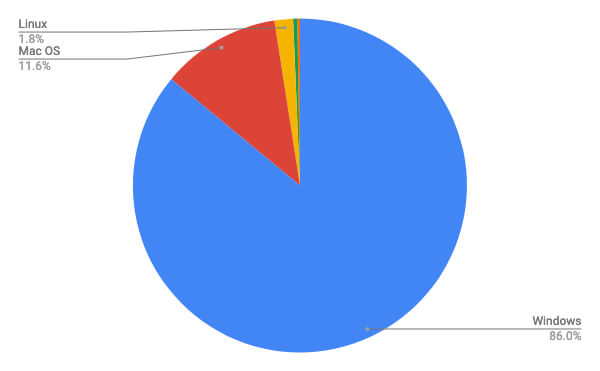
マイクロソフトは、社会人なら必ず使うことになるワードやエクセル、パワーポイント等のソフト(マイクロソフトオフィス)も制作しているメーカーです。
基本的にハード(パソコン機器)は作らず、パソコンを動かすプログラムを開発して、他のメーカーに有償で提供するビジネスモデルの「ソフト開発会社」です。
日本でもほとんどの会社で使われていますので、一般的な仕事であれば、これさえ使えればどの会社に行っても困ることはありません。
また、Windowsのパソコンの台数が圧倒的に多いため、Macに比べて、使えるソフトの数が非常に多いのも大きなメリットです。事務作業が中心なら、Windowsを選ぶのがベストです。
尚、WindowsのOSはどんどんバージョンアップしていて、現在はWindows10が主流になっています。
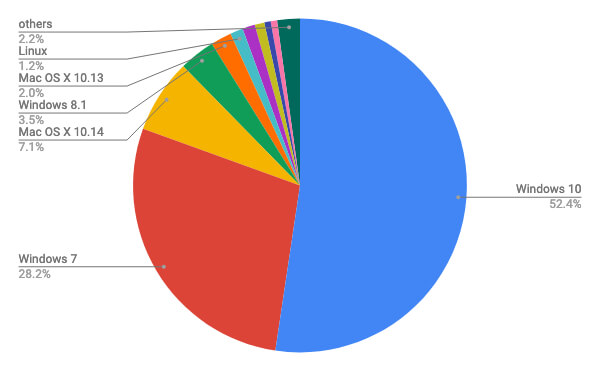

古いパソコンだとWindows7や、8.1がありますが、これらはサポート期限切れでセキュリティ対策が脆弱になるなど、問題が多いため、特段の事情がない限りは、必ずWindows10のパソコンを購入してください。
Mac

正式名称はMacintoshで、その省略形でMacと呼ばれています。今は亡きスティーブジョブス氏が心血を注いで作り上げた「アップル」社の製品で、iPadやiPhoneにも搭載されているOSです。
こちらは、マイクロソフトとは真逆で、ハードにこだわり、その時代ごとに、とても斬新なデザインのパソコンを世に送り出し続け、ついにはiPhoneという革命的な端末を生み出すことにも成功しました。
Macは、パソコンのシェアは全体の11%(2019年9月 Net Applications調べ)しかありませんが、デザインや画像・動画の編集、印刷物の作成などをするクリエイター達に、圧倒的に支持されているという特徴があります。
iPhoneを使っている方ならお分かりだと思いますが、画面のインターフェイスが直観的で操作しやすく、グラフィック系のアプリケーションは、「WindowsよりMacの方が使いやすい」と考えているクリエイターがかなり多いというのがその理由です。
アップル社は、iPhoneやiPadの開発もしていますので、iPhoneやiPadを使っている方なら、アプリケーションや操作方法などが同じ又は似ていて、使いやすいと思いますし、連携させて使うこともしやすくなっています。
また、パソコンの外観や画面の美しさ、デザイン性の高さも、クリエイター達に支持されている理由の一つです。

欠点としては、Windowsより圧倒的にシェアが少ないため、使えるソフトが一部限られてしまうという点です。
どの会社でも使っているような一般的なソフトならほとんど使えますが、あまりメジャーでないソフトや、少し古いソフトだと、Windowsでしか使えないという物も多かったりします。
ですので、オシャレなパソコンで、クリエイティブな仕事をしたい、という方ならMacがおススメです。
パソコンの形状
パソコンは、形や持ち運びのしやすさなどの点で、大きく分けると4種類に分かれます。
①ディスプレイ分離型デスクトップパソコン

価格帯
- 本体 4万円~
- モニター 15,000円~
特徴
本体とディスプレイ(モニター画面)に分かれているパソコンです。デスクトップパソコンとは、デスクの上に置いて使用する目的で作られたパソコンのことで、最もスタンダードで、一番多く世間に出回っている形です。
本体の形や大きさによって、下記の5種類に分けられます。
- タワー型
- ミニタワー型
- スリム型
- キューブ型
- スティック型
要するに、本体が小さい物や薄い物等、いくつか種類があるということですが、小さくなると高くなったり、機能や拡張性が制限されたりしますので、価格面や機能面で一番無難なのは、上の写真のようなタワー型です。
基本的には本体とディスプレイがセットで販売されていますが、ディスプレイの大きさをもっと大きくしたい時などは、本体だけ買って、ディスプレイは別で購入するという方法もあります。
本体とディスプレイはケーブルでつなぎます。ケーブルが届く範囲(1m程度)であれば、本体とディスプレイは別々の場所に置くこともできますので、例えば、本体はテーブルの下において、ディスプレイだけテーブルの上に置くこともできます。
メリット
- モニターと本体を別々の場所に置くこともできる。
- モニターか本体のどちらかが壊れたら、壊れた方だけ買い替えることが出来る。
デメリット
- 大きくて重いので、持ち運びは少し大変。
- モニター、マウス、キーボード、LANケーブルなど、つなぐケーブルが多くて、少しゴチャゴチャする。
- ノートパソコンに比べて少し割高。
②ディスプレイ一体型デスクトップパソコン

価格帯
7万円~
特徴
本体とディスプレイ(モニター画面)が一体になっているパソコンです。
モニター画面の後ろにパソコンの本体が埋め込まれていて、本体が別れておらず、モニターも薄型なので、デスク周りを広く使うことができます。
また、マウスやキーボードはワイヤレスで接続する物が多いので、ケーブル類も非常に少なく、モニターに電源ケーブルとLANケーブルだけつなげればネットも使えるというスッキリ感が特徴です。
さらに、ディスプレイが21インチ以上と大きい物が多く、画面が見やすくて作業もしやすいことも大きなメリットです。
その分、本体・ディスプレイ分離型に比べて値段は少し高めになりますが、場所を取らず、作業効率が良いという点で、個人的には一番オススメです。
ちなみに、Macの一体型パソコンは、「iMac」と呼ばれています。

メリット
- ディスプレイが大きくて作業がしやすい。
- 本体とディスプレイが一緒になっていて、ケーブル類が少ないので、場所を取らない。
デメリット
- 大きくて重いので、持ち運びは少し大変。
- モニターか本体のどちらかが壊れたら、丸ごと買い替えなければならない。
- 4種類の中では一番高い。
③ノートパソコン

価格帯
23,000円~
特徴
文字通り、ノートの様な大きさのパソコンで、画面をたたんで持ち歩けるのが最大の特徴です。画面の大きさによって変わりますが、画面が小さい物は、ブリーフケースにも入るぐらいの大きさです。
電源ケーブルをコンセントに差していない状態でも、5~10時間ぐらいなら問題なく使えますので、屋外やカフェなどでも使うことができます。ただし、屋外でネットに接続するには、wi-fi対応の機種にする必要があります。
スタンダードな画面のサイズは15.5インチです (横30.94cm×縦17.42cm)。画面サイズのバリエーションは、11インチ(横24.31cm×縦13.69cm)~17.3インチ(横37.57cm×縦21.16cm)まであります。
画面が大きいほど画面が見やすく、作業もしやすいですが、その分、持ち運びはしにくくなりますので、自分のニーズに合わせた大きさを選ぶ必要があります。
Macのノートパソコンは、「MacBook」と呼ばれています。

テンキーが無い物だと、数字のキーが離れていて入力が大変ですので、数千円程度値段が上がりますが、できればテンキーが付いている機種にした方が良いです。
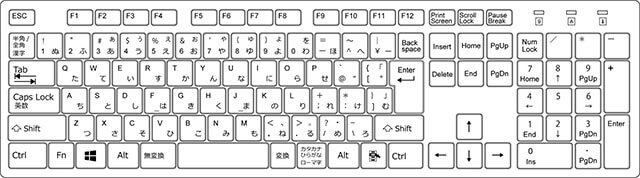
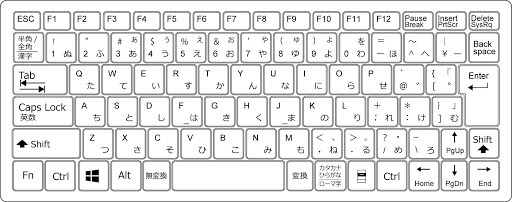
メリット
- 楽に持ち運びができる。
- 4種類の中では一番安い。
デメリット
- デスクトップに比べて、少し作業効率が落ちる(※1)
- テンキーが無い機種の場合、数字の入力が少し大変。
- 持ち運びの事を考えると、あまりモニターを大きくできない。
※1 簡単な文書を作成するとか、ネットサーフィンをするぐらいなら、あまり変わりません。
④2in1 ノートパソコン

価格帯
25,000円~
特徴
画面部分とキーホード部分が切り離せるようになっていて、ノートパソコンとしてもタブレットとしても使える1台2役のパソコンを、「2in1」(ツーインワン)といいます。
画面部分はタッチパネル対応になっているので、スマホの様に指で操作できるのが特徴です。
キーボードを使って文字入力したい時は画面をつけてノートパソコンとして使い、画面を手に持ってスマホの様に指で操作したい時は、画面を切り離してタブレットとして使うという、使い分けができるのが便利なポイント。
薄型軽量で持ち運びやすいので、携帯用のパソコンとして社会人や学生などに人気があります。
画面もキーボードも小さい物が多いので、長い文章作成やクリエイティブな作業には最も不向きですが、持ち運びの手軽さ重視の方や、タブレットとして自宅のソファやベッドで使ったり、外で誰かに画面を見せたりすることが多い方にはオススメの機種です。
メリット
- 楽に持ち運びができる。
- ノートパソコンと同じぐらい安い
デメリット
- 画面やキーボードが小さくて、作業効率が悪い。
- ディスプレイを簡単に取り外して持ち運べるため、落下・破損のリスクがある。しかも、多くの機種で基盤はディスプレイ側に入っているので、破損した場合、修理費用が高く、データが復旧できない場合もある。
モニター

パソコンで使うモニターの大きさは、テレビと同じように、「インチ」=「型」という単位で決められています。インチは画面の対角線の長さですので、縦幅、横幅とは違います。インチごとの縦幅、横幅は下の表をご覧ください。

画面のサイズ
| インチ数 | 画面の横幅(cm) | 縦幅(cm) |
| 11インチ | 24.31 | 13.69 |
| 12インチ | 26.52 | 14.94 |
| 13インチ | 28.73 | 16.18 |
| 14インチ | 30.94 | 17.42 |
| 15インチ | 33.15 | 18.67 |
| 15.5インチ | 34.25 | 19.29 |
| 16インチ | 35.36 | 19.91 |
| 17インチ | 37.57 | 21.16 |
| 18インチ | 39.78 | 22.40 |
| 19インチ | 41.99 | 23.65 |
| 20インチ | 44.20 | 24.89 |
| 21インチ | 46.41 | 26.14 |
| 22インチ | 48.62 | 27.38 |
| 23インチ | 50.83 | 28.63 |
| 27インチ | 59.66 | 33.60 |
パソコンのディスプレイの画面は、小さい物から大きい物まで様々ありますが、平均的な大きさは下記です。
- デスクトップパソコン 19インチ
- ノートパソコン 15.5インチ
一般的な事務作業に使ったり、家でネットサーフィンするぐらいであれば、このサイズで全く問題はありません。
持ち運びの手軽さを重視したい方は、11~13インチのノートパソコンがおススメ。実際のサイズ感を知りたい時は、お近くの家電量販店に行って、実機を見てみるとイメージがつかめますよ。
作業効率を上げたい方や、画像・動画編集・デザインなど、クリエイティブな仕事に使う方は、21インチ以上をお勧めします。画面の大きさは想像以上に作業効率に影響しますので、作業効率重視の方は、できるだけ大きい画面にした方が良いです。
もちろん、基本的には画面サイズが大きくなればなるほど値段が高くなりますので、予算を考えて、ご自分に合った画面サイズを選んでください。
CPU

CPUとは、Central Processing Unitの略で、別名はプロセッサー。パソコンには必ず搭載されていて、いわば頭脳のような物です。この性能次第で、パソコンの処理速度が大きく変わります。
そのCPUですが、実は「インテル、入ってる」のCMでおなじみの、「インテル」社の製品が圧倒的なシェアを誇っていて、2019年の1月時点では、なんと全てのパソコンうちの97%にインテルのCPUが使われています。これはすごいですよね。
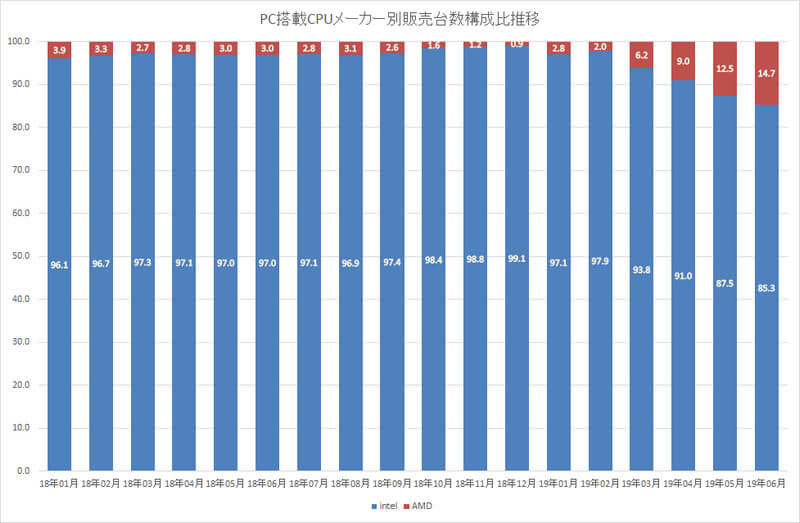
しかし、2018年の9月以降、長らくインテルの後塵を拝してきたライバルのAMD社の製品がぐんぐんシェアを伸ばし始め、2019年の2月には、全パソコンのわずか2%にしか搭載されていなかったのに、2019年6月には約15%にまで増えるという急成長を遂げています。
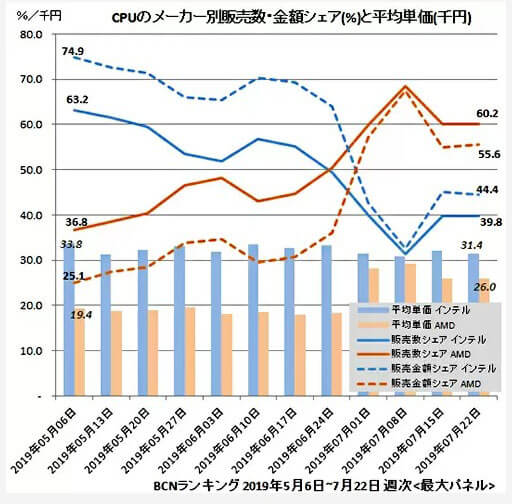
今後、AMD社のCPUを搭載したパソコンがもっと増えて来るかもしれませんが、現状はまだまだインテルのCPUを搭載したパソコンの方が圧倒的に多い状況で、ネットや店頭で見かけるのはインテルがほとんどです。なので、インテルのCPUの簡単な見分け方だけ、知っておいてください。
CPUの性能早見表
CPUの性能を測る指標にはいくつかあるのですが、代表的な「Cinebench R15マルチ」というベンチマークスコア(コンピューターの性能を測定するための指標)を基に、デスクトップパソコンのCPUを性能が高い順に並べると、こうなります。
| CPU | メーカー | スコア | 参考価格 |
| Core i9 | Intel | 2,201 | 66,000円 |
| Core i7 | Intel | 1,520 | 47,000円 |
| Core i5 | Intel | 1,165 | 27,000円 |
| Core i3 | Intel | 684 | 21,000円 |
| Pentium | Intel | 425 | 185,00円 |
| Celeron | Intel | 205 | 6,000円 |
| Core 2 Duo | Intel | 118 | |
| Ryzen 9 | AMD | 3,897 | 99,000円 |
| Ryzen 7 | AMD | 2,165 | 51,000円 |
| Ryzen 5 | AMD | 1,647 | 32,000円 |
| Ryzen 3 | AMD | 605 | 13,000円 |
※厳密に言うと、CPUには同じ世代でも非常に細かくたくさんの種類がありますので、分かりやすくするために代表的なUPUのデータのみを掲載してあります。
ご覧の通り、CPUの性能が上がれば上がるほど、値段が高くなります。尚、参考価格は、CPU単体の値段ですので、パソコンの値段ではありません。基本的にパソコンの値段は、CPUの値段に比例して高くなります。
つまり、性能が高いCPUを搭載しているパソコンは、処理速度が速いけど高い、という事です。となると、自分にはどれぐらいの性能が必要なのか?ということを見極めるのが大事になってきます。
たくさんあって訳分からないと思いますが、家電量販店や通販でよく見かけるのは下記の5種類なので、これだけ把握しておけば問題ありません。
- Corei7、5、3
- Celeron

ネットサーフィンとか簡単な文書作成しかしないのに、ものすごく高性能のパソコンを何十万も払って買うのは宝の持ち腐れになってしまいます。
逆に、画像・動画の編集やデザインをするのに、処理速度が遅い安いパソコンを買ってしまうと、仕事がはかどらないということになります。
上で紹介した「Cinebench R15マルチ」のベンチマークスコアごとの、パソコンの性能・動きの目安をまとめましたので、参考にして下さい。
| スコア | 性能 | 解説 |
| 3000以上 | 極めて高性能 | 大企業が事業で使用するレベルの高性能。4K動画編集や、動画のエンコード向き。 |
| 2000 ~ 2999 | 非常に高性能 | ニコニコ動画等で、ゲームを高画質で生配信するなら欲しい性能。そうでないなら、少し持て余すレベル。 |
| 1500 ~ 1999 | 高性能 | 普通の画像・動画編集やデザインの作業がサクサクできる。 |
| 1000 ~ 1499 | かなり良い | 軽い画像・動画編集やデザインの作業なら、多少動きは遅いが可能。 |
| 700 ~ 999 | 平均より良い | 基本的な作業なら、遅さを感じることはない。 |
| 500 ~ 699 | 標準的 | 軽いゲームをしながらネットを見るくらいの使い方なら問題なくできる。 |
| 300 ~ 499 | やや低性能 | ネットでテキストや画像を見たり、ワードやエクセル等で文書作成する程度なら充分対応できる |
| 100 ~ 299 | かなり低い | 軽いソフトを使う作業でも、体感できるレベルで動きが遅い。 |
※デスクトップPCのCPUの場合
CPUのまとめ
これをふまえて、 目的別のおすすめCPUは下記の通りです。
- 動きが多少遅くてもいいから、とにかく安く買いたいという方はCeleron
- 文書作成やネットサーフィンが中心の方はCore i3~5
- クリエイティブ作業もしたい方はCore i7
メモリー

メモリーとは、データやプログラムを一時的に記憶する部品のことで、コンピューターでは主記憶を担当します。
メモリーには、大きく分けると、読み書き両方できるRAM(ラム)と、読み出し専用のROM(ロム)がありますが、一般的にメモリーとは、RAMであるメインメモリーのことを指します。スマートフォンやタブレットでは、単にRAMといいます。
メモリーの性能は容量の大きさで決まります。メモリーの容量は短期記憶スペースの様なもので、一時的に、どれだけの作業データを保管できるかが、容量の大きさによって変わります。
メモリーの容量が大きいほど、パソコンの性能が上がり、処理速度が速くなります。例えるなら、作業テーブルが大きければ大きいほど、書類や参考書籍、文房具などをたくさん広げて置けるスペースが確保できて、作業がはかどる、というイメージです。

メモリーの容量が小さいと、一度に複数のソフトを起動したり、複数の文書を開いたりすると動作が遅くなったり、フリーズ(動きが停止)してしまったりします。
メモリーもCPUと同じで、容量が大きくなればなるほど値段が高くなりますので、どこまでの性能を求めるかを考えて、判断してください。
メモリーの容量は、256MBの倍数になっています。市販されているメモリーは256MB、512MB、1GB(1024MB)、2GBで、最近では4GBや8GBのメモリーが主流になってきています。
ちなみに、Windows10を動かすのに最低限必要なメモリーは32bitで1GB、64bitで2GBです。つまり、最低でも1GBもしくは2GBのメモリーを搭載していないと、Windows10のOSが動かないということです。
しかし、OSがギリギリ動くレベルだと、パソコンは快適には動きません。何かソフトを稼働させたら、それでメモリー容量がオーバーしてしまって、動きが止まってしまうことになります。
ですので、一般的な性能・作業内容をお求めなら4GB、趣味程度の画像・動画の編集やデザインに使用したい方は8GB、本格的にクリエイティブ作業をしたい場合は16GB以上をおすすめします。
もし、最初から「絶対にクリエーターの道を極めるぞ!」という志の高い方で、下記の様な重い負荷のかかる作業を視野に入れる場合は、32GB以上ないと、作業に支障が出ます。逆に言えば、下記の様なことをする予定の無い方は、4~16GBで充分です。
- Photoshopでポスター以上の大きさの高解像度の画像を編集
- モーショングラフィックスソフトを使う
- フルHD以上の動画編集
- 高解像度(2K~8K)の動画エンコード
- 高画質、高解像度でゲーム生配信
- 大量の高度な計算処理
もし将来、もっとマシンの性能を上げたくなった時は、メモリーを増設することもできますので、最初は少なめのメモリーにして様子を見てみるということも可能です。
ただ、メモリーの増設は、本体の中身を開けなければならないなど、ちょっと専門知識が必要ですので、自力でやるのは少しハードルが高いです。
なので、できるだけ、自分に必要と思われる最低限のスペックの1つ上を選んでおくことをお勧めします。将来の自分の伸びしろに対応できるようにしておいた方が、楽しみも増えますしね。
まとめ
では最後に、ポイントのおさらいをしておきましょう。
OS
- 事務作業が中心ならWindows
- デザイン系が中心ならMac
形状
- 持ち運びをする必要が無くて作業効率重視ならデスクトップか一体型
- 多少作業効率が落ちても持ち運びの便利さを重視するならノートパソコン。
モニターのサイズ
- デスクトップは19インチ、ノートは15.5インチが平均サイズ。
- 一般的な事務作業やネットサーフィンなら、15.5インチでも問題なし。
- 作業効率を重視するなら19インチ以上、クリエイティブ作業なら23インチ以上がおすすめ。
CPU
- 動きが多少遅くてもいいからとにかく安く買いたいならCore 2かCeleron
- サクサク文書作成やネットサーフィンしたいならCore i3~5
- クリエイティブ作業もしたいならCore i7以上
メモリー
- 一般的な性能・作業内容をお求めなら4GB
- 趣味程度の画像・動画の編集やデザインに使用したい方は8GB
- 本格的にクリエイティブ作業をしたい場合は16GB以上
いかがでしたでしょうか?基本的に、この5つのポイントさえ押さえておけば、自分の希望に合ったスペックのパソコンを手に入れることができます。
後は、色やデザインなど、お好みに合った外観や、見やすさ、作業のしやすさなど、直観的なフィーリングが自分に合う物を選ぶというのが、長く付き合っていけるパソコンを選ぶコツです。
貴方のパソコンライフが、素敵な物になることを願っています。
