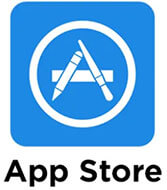- 自宅のPCやスマホで会社のパソコンを遠隔操作する方法
- Chromeリモートデスクトップの使い方、インストール、設定方法
結論から言うと、Chromeリモートデスクトップを使えば、自宅のPCやスマホから、簡単に会社のパソコンにアクセスして遠隔操作することができます。つまり、自宅にいても、会社にいるのと同じように仕事ができるということです。
Chromeリモートデスクトップとは、ブラウザーのグーグルChromeの機能拡張で、離れた場所にあるパソコンに誰でも簡単に無料でリモートアクセスできる、遠隔操作ツールです。
2020年の2月にコロナウイルスが蔓延したことで、政府によって在宅勤務への協力が要請され、企業側でも、社員の感染リスクを回避する必要性から、一気に在宅勤務やWEB会議、テレワークのニーズが高まりました。
お客様と接することが基本のサービス業、接客業や営業職では在宅勤務は難しいと思いますが、事務作業なら、作業環境さえ整えば、在宅勤務のハードルはそれほど高くはありません。
しかし、 会社にネットやパソコンに詳しい担当者がいない場合、「在宅勤務で会社のパソコンを遠隔操作する」という発想はなく、「会社のパソコンを使わなきゃ仕事にならない=会社に行かなきゃ仕事にならない」となってしまうでしょう。
自宅で仕事ができれば、コロナウイルス対策にもなりますし、通勤ラッシュに巻き込まれることもなく、無駄な通勤時間もかからないので、精神的なストレスが減り、その分の時間を他のことに有効活用することもできます。

- 会社の外から自分のデスクのパソコンにアクセスして、ファイルを見たり、編集・保存もできる
- 会社のパソコンにしか入っていないソフトを、外から使うことができる
- 会社のパソコンで、メールの送受信ができる
これは便利ですよね。 そこでこの記事では、いくつかある遠隔操作方法の中から、最も簡単に、しかも無料で、自宅のパソコンやスマホから、会社のPCにアクセスできる「Chromeリモートデスクトップ」の使い方をご紹介します。
ただし、 Chromeリモートデスクトップは設定が非常に簡単な一方で、少しだけ作業効率が悪い部分がありますので、まず、どの遠隔操作方法が一番いいのか比較検討したい方は、▶先にこちらの記事をご覧ください。
「多少作業効率が悪くても、とにかく簡単なのがいい!」という方は、このまま読み進めてください。
必要な物と注意点

- 自宅で使えるパソコンかタブレット(Windows、Mac、AndroidのどれでもOK)
- グーグルクローム(ブラウザー)
- gmailアカウント(会社の物でも、個人の物でもOK)
ブラウザーのグーグルクロームは、ネットで簡単にダウンロードできます。検索サイトで「グーグルクローム」で検索して、ダウンロードしてください。
gmailアカウントは、メールアドレスをお持ちの方なら、誰でも無料ですぐに作ることができます。もし持っていない場合は、検索サイトで「gmailアカウント作成」で検索してください。
- パスワードを簡単すぎる物にしない
- パスワードを他人に知られないようにする
- 「Windowsセキュリティ」等のセキュリティソフトを常に稼働させておく
- 外部からのリモートアクセスを禁止している会社では使用できないので、前もって会社の担当者に確認しておく
では早速、「Chromeリモートデスクトップ」の使い方を解説していきます。順調に行けば、会社、スマホ、自宅で各5分ずつ、合計たったの15分で完了しますので、頑張ってください!
会社のパソコンを設定
まず、会社で自分が使っているパソコンでグーグルクロームを立ち上げて、gmailのアカウントでグーグルにログインします。
会社のアカウント、個人のアカウントのどちらでもOKですが、会社と自宅で同じアカウントでログインしないと、遠隔操作はできません。
次に、Chromeリモートデスクトップをダウンロードしてインストールします。無料で簡単にできます。
Chromeリモートデスクトップのインストール方法
ダウンロードが終わったら、インストール作業です。
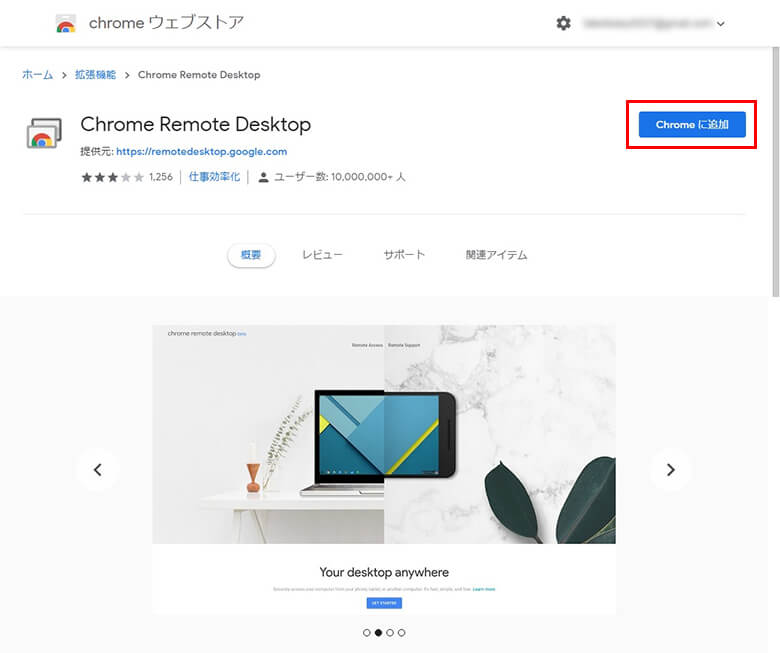
右上の「Chromeに追加」をクリックします。
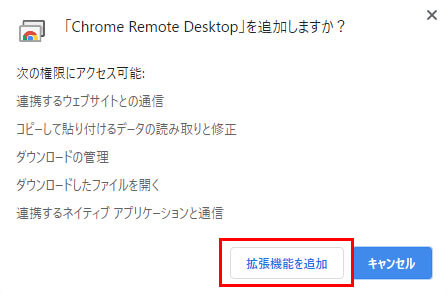
「機能拡張を追加」をクリックします。
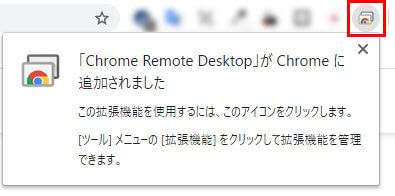
画面右上のメニューバーに「Chromeリモートデスクトップ」のアイコンが追加されるので、それをクリックします。
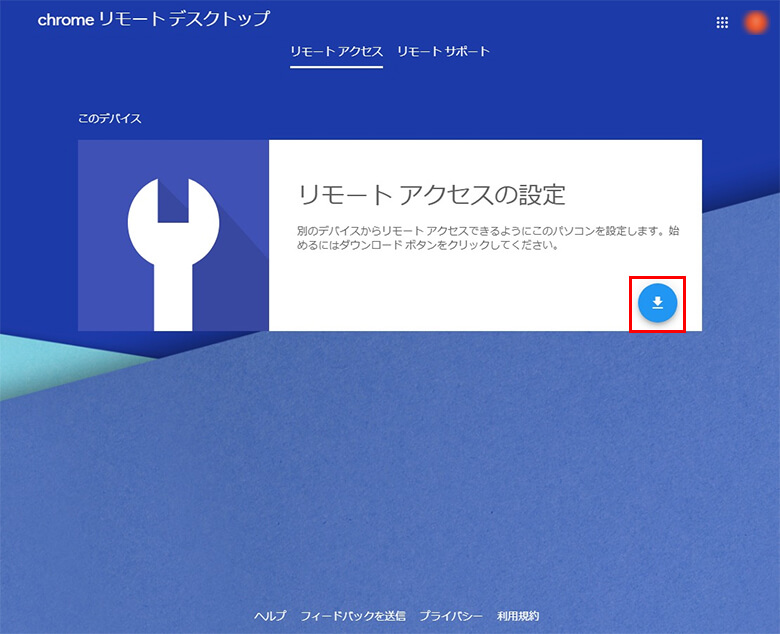
リモートアクセスの設定の右下のアイコンをクリックします。
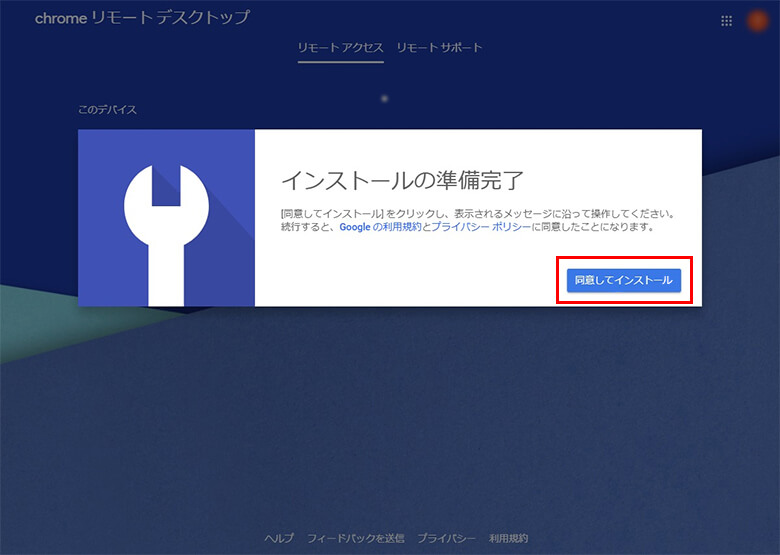
「同意してインストール」をクリックします。
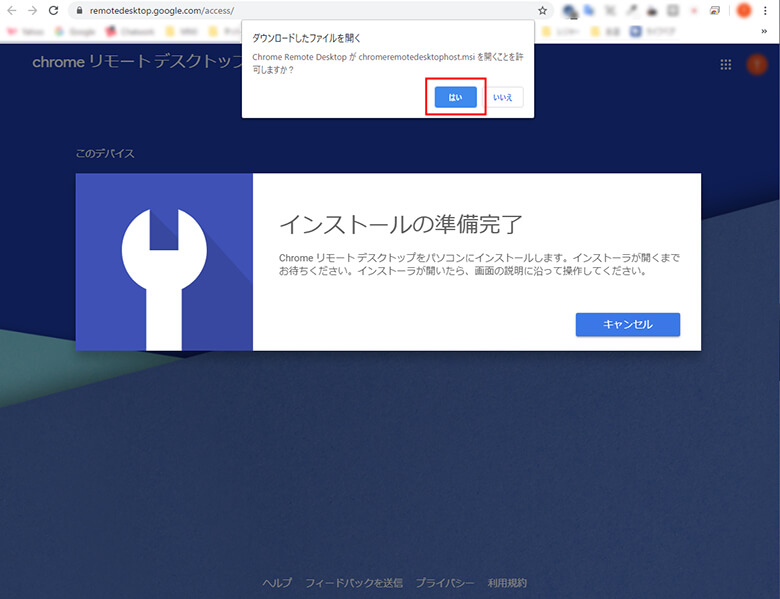
「ダウンロードしたファイルを開く」の表示が出たら「はい」をクリックして、「このアプリがデバイスに変更を加えることを許可しますか?」という画面が出てきたら「はい」をクリックします。
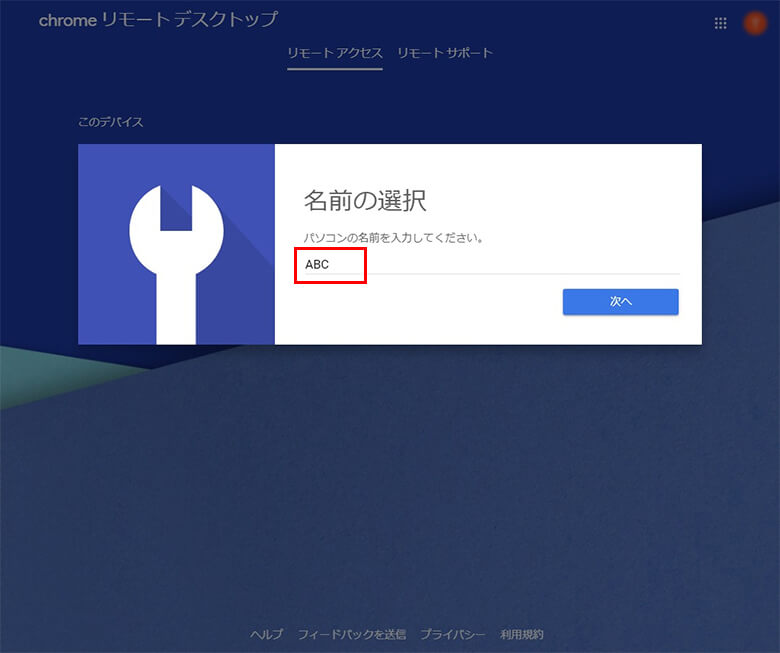
パソコンの名前は好きな名前を入力して、「次へ」をクリックします。
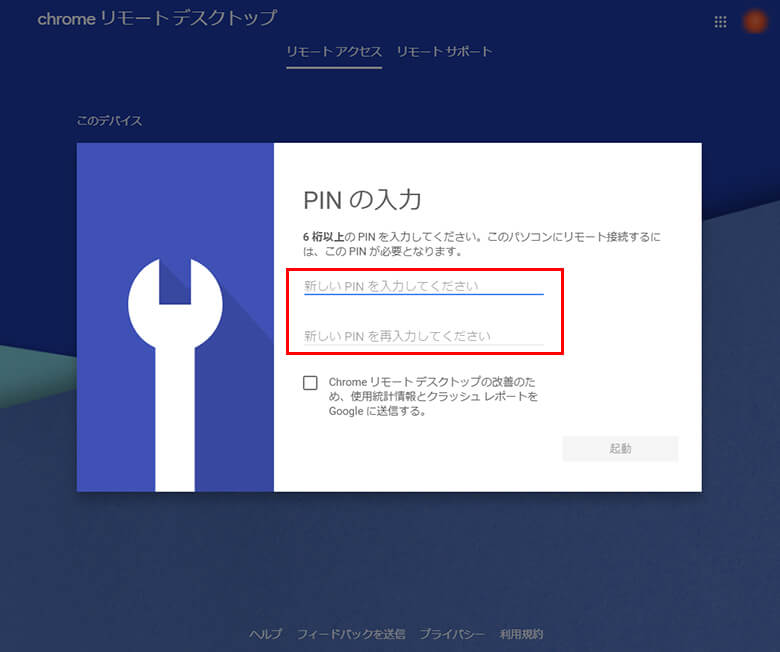
続いてパスワードに相当する「PIN」を入力します。6桁以上ならOKですが、セキュリティ強化のために、英語と数字を混ぜた8桁以上をお勧めします。
PINは絶対に誰にも知られないようにしてください。知られてしまうと、他人にパソコンに侵入されてしまいます。
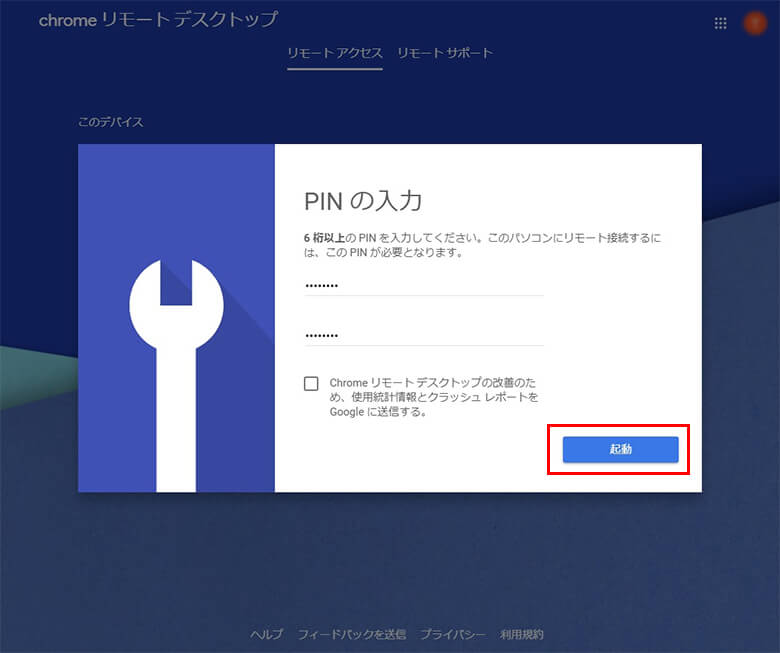
PINの入力が終わったら「起動」をクリック。「このアプリがデバイスに変更を加えることを許可しますか?」という画面が出たら「はい」をクリックします。
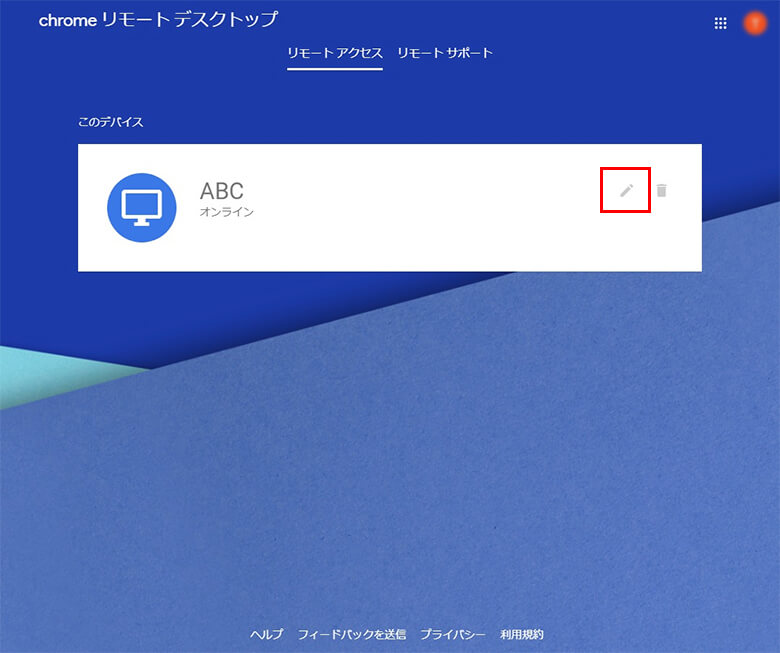
これで起動完了です。先ほど自分で決めたパソコンの名前が、画面に表示されています。 パソコンの名前やPINを変更したい時は、右の鉛筆マークをクリックしてください。
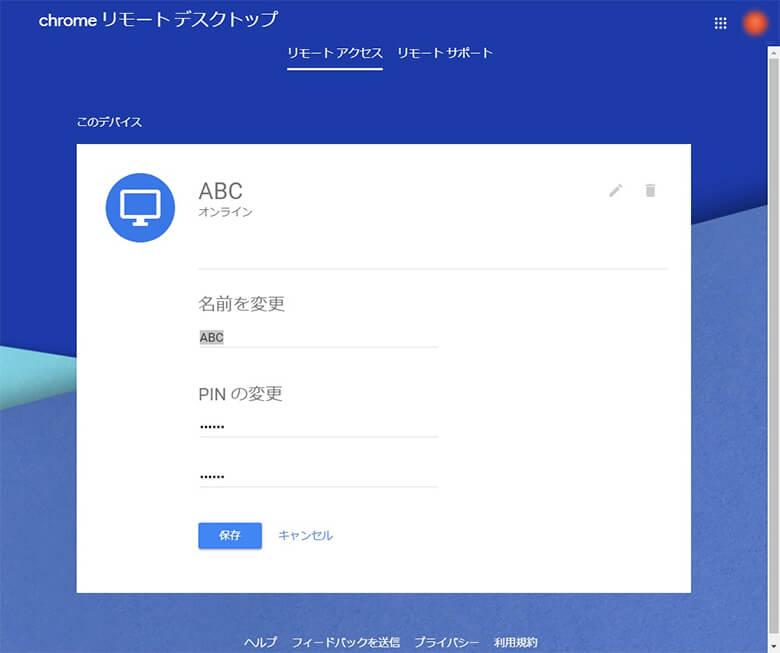
この画面でパソコンの名前とPINを変更して、保存すれば変更完了です。
電源とスリープの設定
Windowsの標準設定では、一定時間パソコンを操作していないと、自動的にスリープ(休止状態)になります。会社のパソコンがスリープ状態になると、自宅からアクセスできなくなります。
そのため、パソコンがスリープ状態にならないよう、設定を変更する必要があります。つまり、会社のパソコンは電源をつけっぱなしにしておく必要があるということです。
ただし、モニターは切っても大丈夫です。モニターもつけっぱなしだと、会社にいる人に作業内容が丸見えになりますので、モニターは切ることをおすすめします。
スリープを解除する方法

Windowsメニューをクリックします。
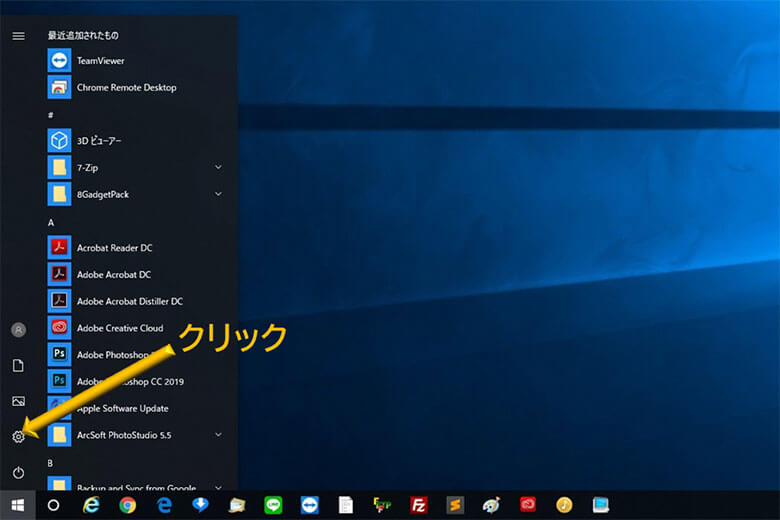
歯車のアイコン(設定)をクリックします。
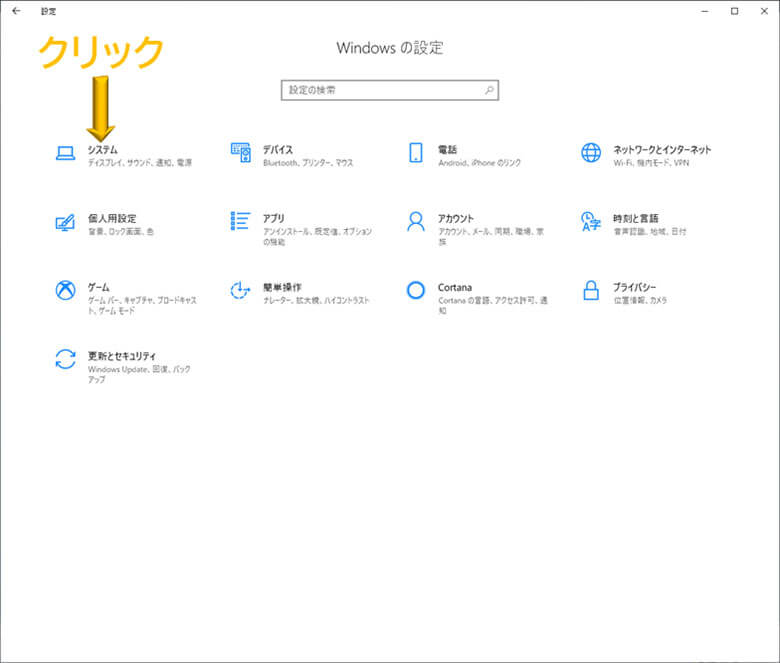
「システム」をクリックします。
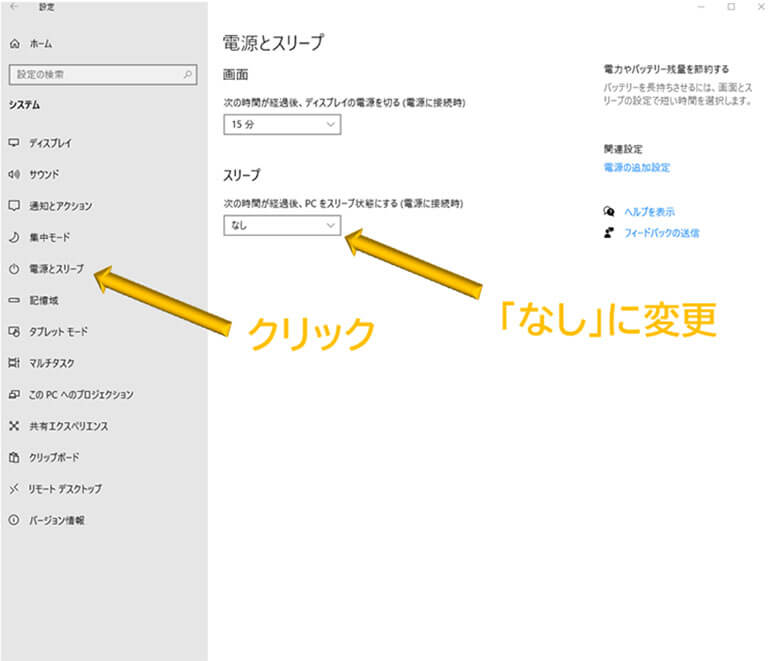
「電源とスリープ」をクリックして、「スリープ」を「なし」に変更。画面右上の「×」をクリックすれば、設定変更完了です。
スマホでの設定
続いて、会社のパソコンがちゃんと遠隔操作できるかどうか確認する意味も兼ねて、会社にいる間にスマホの設定もやっておきます。
Chromeリモートデスクトップは、スマホでも利用できます。スマホの画面は小さいため、ガッツリ作業をするには不向きですが、外出中にファイルの中身を確認したい時などは、とても便利です。
まず、 Chromeリモートデスクトップを「App Store」か「Google Play」でダウンロードします。
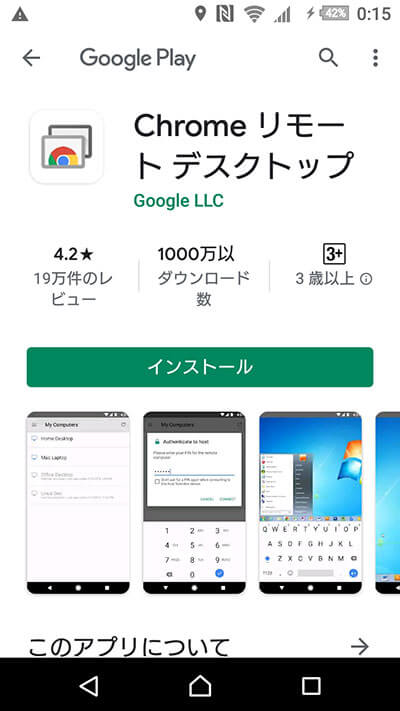
「インストール」をタップ
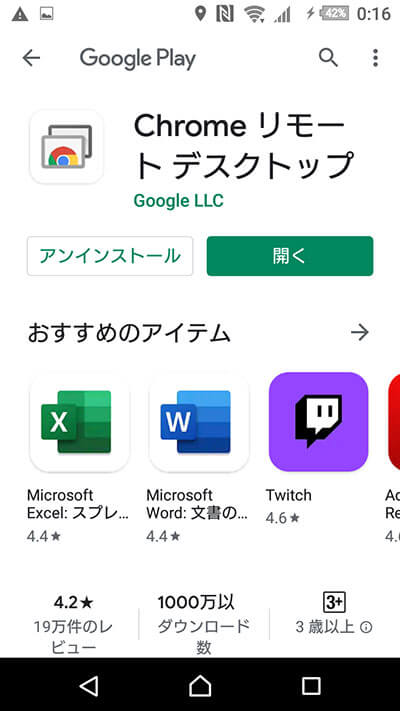
「開く」をタップします。
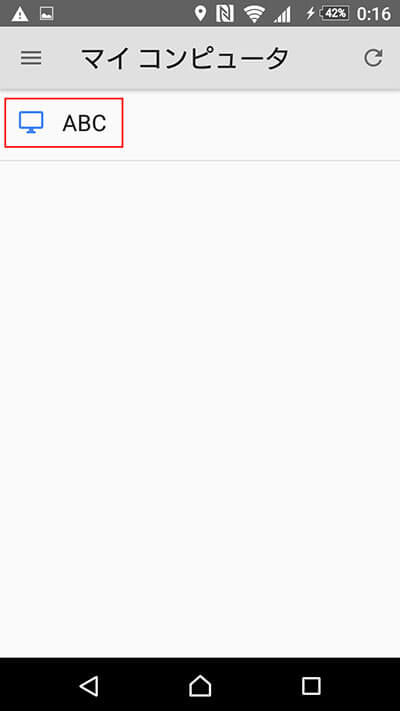
会社のパソコンに設定した名前をタップします。
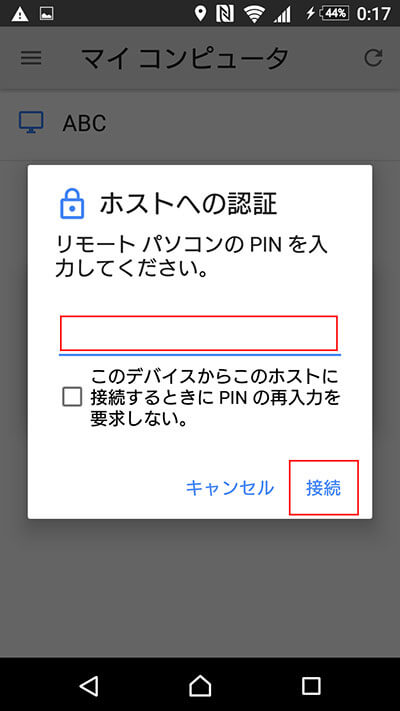
自分で設定したPINを入力して「接続」をタップします。次回からPINを入力せずに接続したい場合は、「このデバイスからこのホストに接続するときPINの再入力を要求しない。」にチェックを入れてから接続してください。
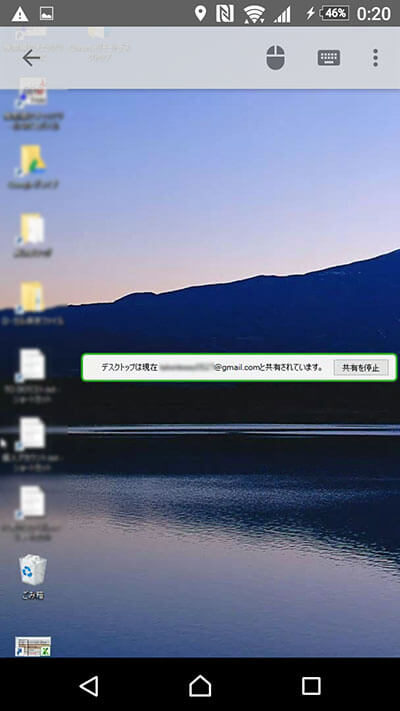
アクセスが完了すると、 画面に「デスクトップは現在、●●●●@gmail.comと共有されています」という表示が出て、スマホの画面いっぱいに、会社のパソコンのデスクトップが表示されます。この画面が出れば、設定は無事に完了です。
※デスクトップの壁紙(背景画像)は各自のパソコンの壁紙になりますので、この画像の通りではありません。
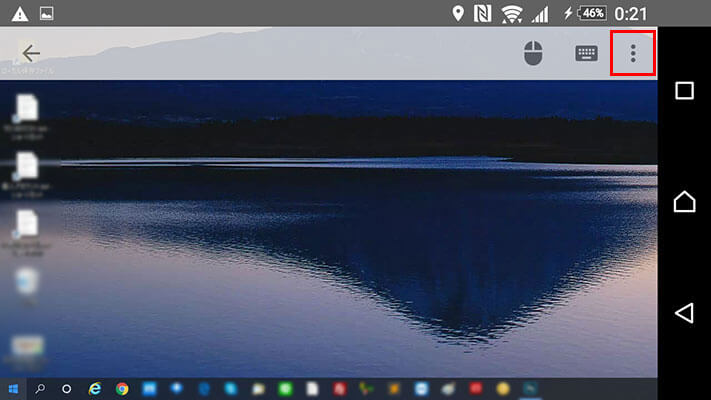
スマホを横向きにするとこんな感じで、多少見やすくなります。画面の上のグレーのメニューバーが消えている時は、画面の上端から下に向かって指を滑らせると、メニューバーが出て来ますので、一番右の「:」をタップすると、リモートデスクトップを終了させることができます。
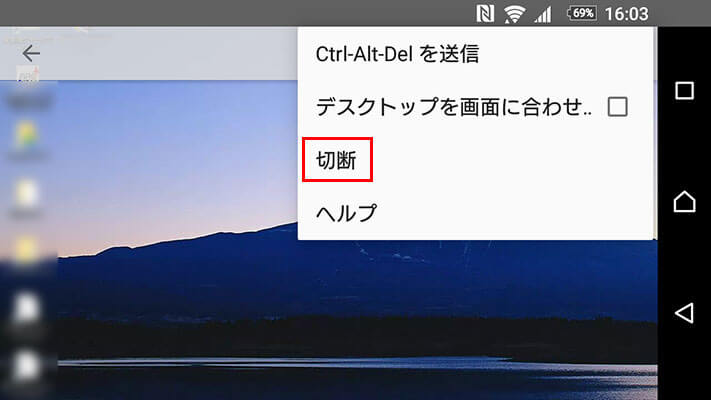
リモートデスクトップを終了するには、「切断」をタップします。
自宅のパソコンの設定
最後に、家に帰って自宅のパソコンの設定をします。
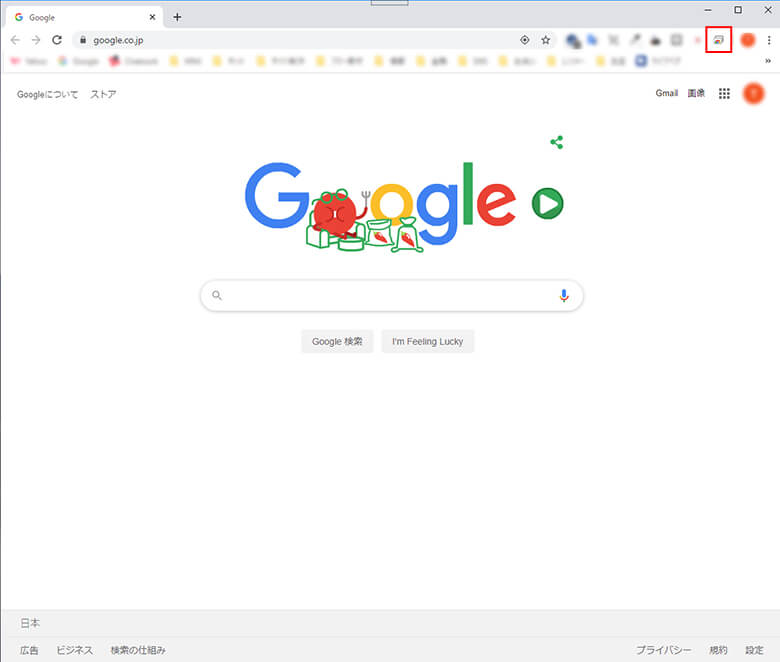
ブラウザーのグーグルクロームを立ち上げて、会社で設定したパソコンと同じGoogleアカウントでログインし、右上の機能拡張バーに表示されている「Chromeリモートデスクトップ」のアイコンをクリックします。
もし 「Chromeリモートデスクトップ」のアイコンが表示されていない場合は、会社の時と同じ手順で、ダウンロード⇒インストールしてください。
会社のパソコンにリモートアクセス
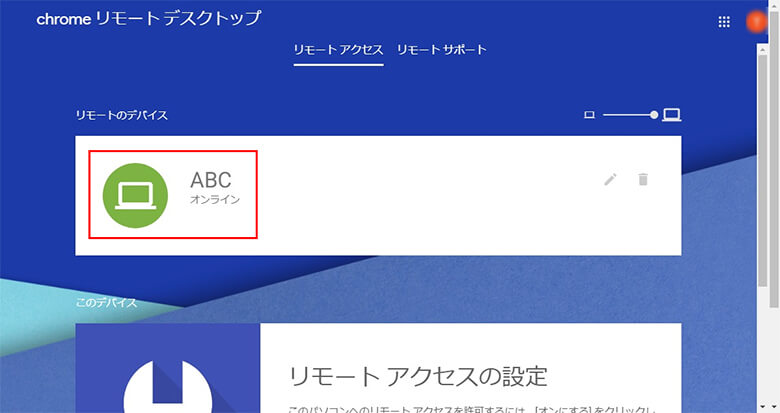
Chromeリモートデスクトップが起動したら、「リモートのデバイス」に表示されている、会社のパソコンをクリックします。パソコン名前は、会社で入力した名前になっています。
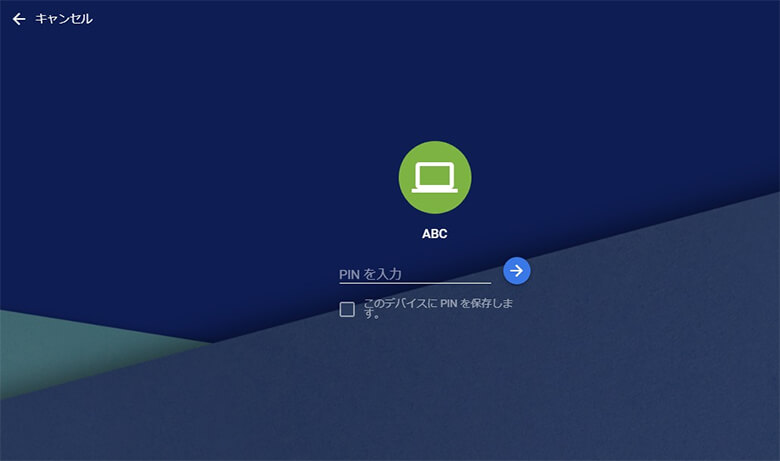
会社のパソコンで設定した「PIN」を入力して、右の「→」をクリックします。次回以降、PINの入力を省略したいときは、「このデバイスにPINを保存します。」にチェックを付けておいてください。
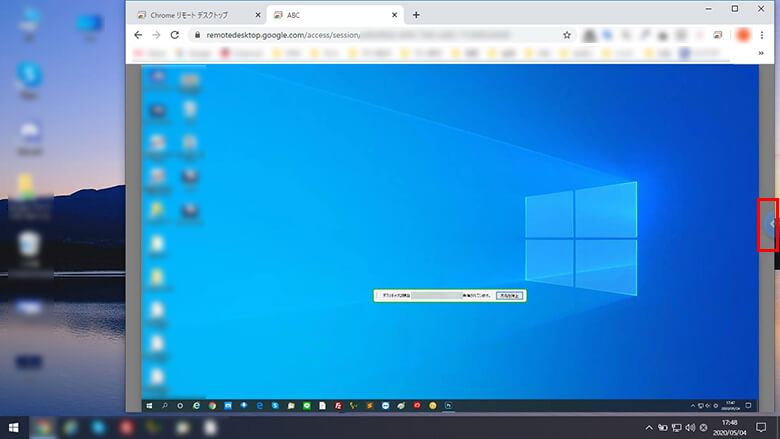
アクセスが完了すると、画面の中央に「デスクトップは現在、●●●●@gmail.comと共有されています」という表示が出て、画面がこんな感じになります。
後ろの湖の写真が自宅のパソコンのデスクトップ、手前の青い画面が会社のパソコンのデスクトップです。つまり、グーグルクロームの画面の中に、会社のパソコンの画面が表示されている状態になります。
※デスクトップの壁紙画像は、実際は各自でパソコンに設定されている画像になります。
※ファイルやフォルダは実際にはボカシは入っていません。
よく見ないと見落としてしまいがちですが、右端に少しだけ見える「<」のアイコンがあります。このアイコンをクリックすると、メニューがスライドして出てきます。このメニューを使って、色々な設定やファイルの移動操作をすることができます。
全画面表示にする
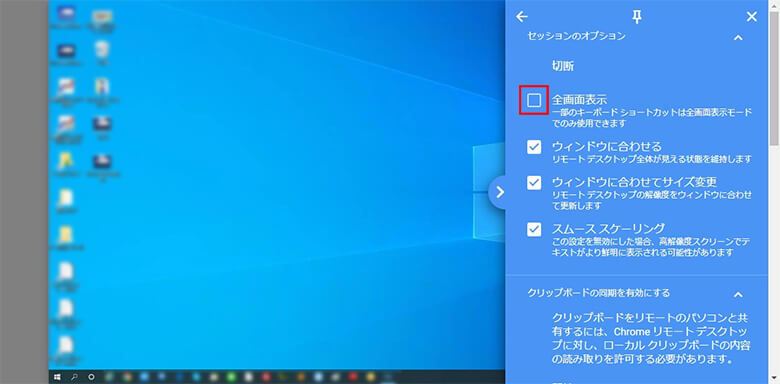
会社のパソコンを全画面表示にしたい時は、「全画面表示」にチェックを入れます。
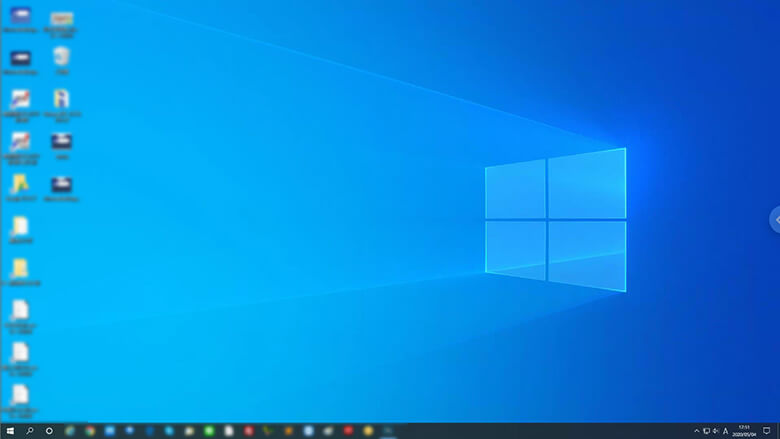
すると、このように、自宅のパソコンの画面いっぱいに、会社のパソコンのデスクトップが表示されます。会社のパソコンの画面で作業をしたい時は、この状態にすると作業しやすくなります。
ファイルのダウンロード、アップロード
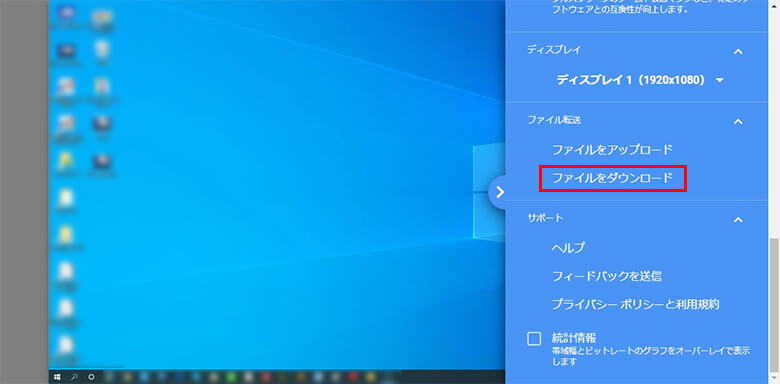
会社のパソコンから自宅のパソコンにファイルを移動させたい時は、右のメニューの中の「ファイルをダウンロード」をクリックします。
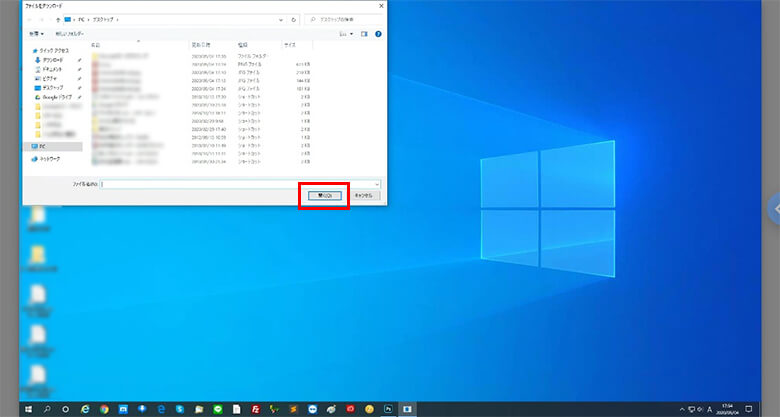
ダウンロードするファイルを選択して「開く」をクリックすると、会社のパソコンから自宅のパソコンにファイルをダウンロードすることができます。
逆に、自宅のパソコンから会社のパソコンにファイルを移動したい時は、右のメニューの中の「ファイルをアップロード」をクリックして、アップロードするファイルを選択し、「開く」をクリックすればOKです。
以上、Chromeリモートデスクトップを使った、遠隔操作のやり方でした。パソコン初心者でもかなり簡単に短時間で設定できますし、実際に遠隔操作できるようになると少し感動しますよ。
ただ、 Chromeリモートデスクトップは若干作業効率が悪い部分がありますので、もし「もっと作業効率を上げたい」という方は、Team Viewerも試してみてください。こちらも無料で利用することができます。
では、充実した在宅勤務、遠隔操作生活をお過ごしください!
-

-
在宅勤務で会社のPCを遠隔操作する方法とTeam Viewerの使い方
この記事で分かること 自宅のパソコンやスマホで、会社のPCにアクセスする方法 主な遠隔操作ソフトの特徴とおすすめ Team Viewerの使い方、インストール、設定方法 近年、働き方改革の一環として在 ...
続きを見る