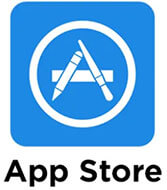- Zoomのスマホでの使い方、インストール、設定方法
- WEB会議、オンラインミーティングの参加、主催方法
この記事では、オンラインで2~100人とミーティングができるアプリ「Zoom」を使って、スマホでWEB会議に参加したり、自分でミーティングを主催して、参加者を招待する方法をご紹介します。
Zoomは非常にシンプルで、スマホやタブレット、パソコンなど、デバイスを選ばずに利用することができ、難しい登録作業も必要なく、初心者でも無料で簡単に使えるのが特徴です。Zoomを使うのに必要なの条件は、下記の2つだけ。
- スマホ、タブレット、パソコンのどれかを持っている
- メールアドレスがある
「WEB会議?」と聞いて、思わず拒否反応が出てしまうような方でも、驚くほど簡単に利用するこができます。
コロナウイルス対策として、仕事のWEB会議や、プライベートのオンライン飲み会などのニーズもあって、利用者が急増中。
仕事でもプライベートでもZoomを活用する機会がどんどん増えていますので、まだ使ったことが無い方は、ぜひ使えるようになって、ITツールの便利さをフル活用して頂きたいと思います。
パソコンでの使い方を知りたい方は、「▶【PC版】Zoomの使い方~誰でも3分でWEB会議に参加、主催も楽々の設定解説」をご覧ください。
では早速参りましょう!
スマホでZoomのミーティングに参加する方法
まず最初に、誰か別の人からミーティングに招待された時の、参加方法を紹介します。
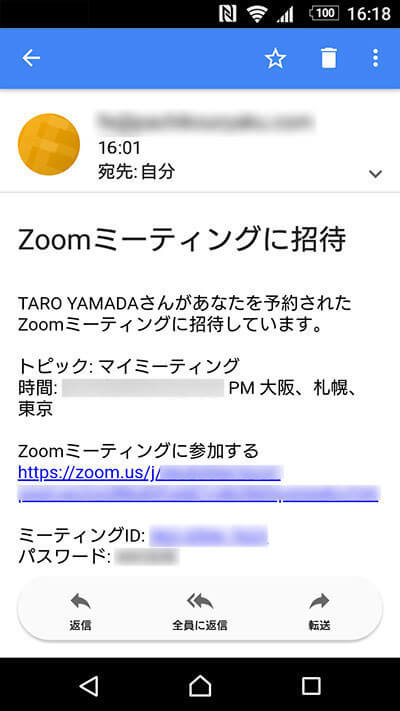
ミーティングの主催者から招待メールが送られてきますので、記載されているURLをタップします。
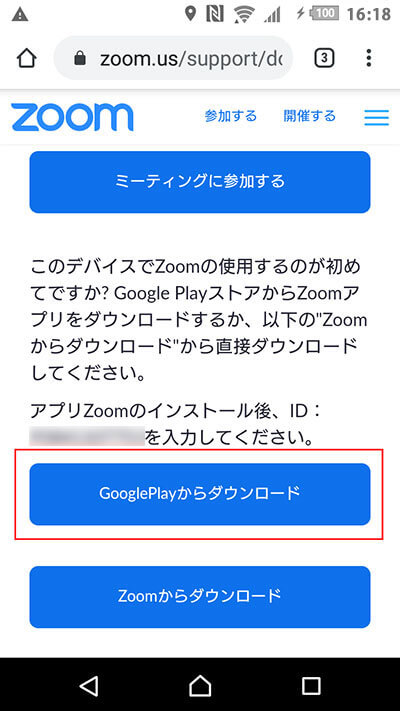
Androidの場合はGooglePlay、iPhoneの場合は、AppStoreから、Zoomのアプリをダウンロードします。尚、この記事ではAndroidでのやり方を説明しますが、iPhoneでもやり方はほとんど同じです。
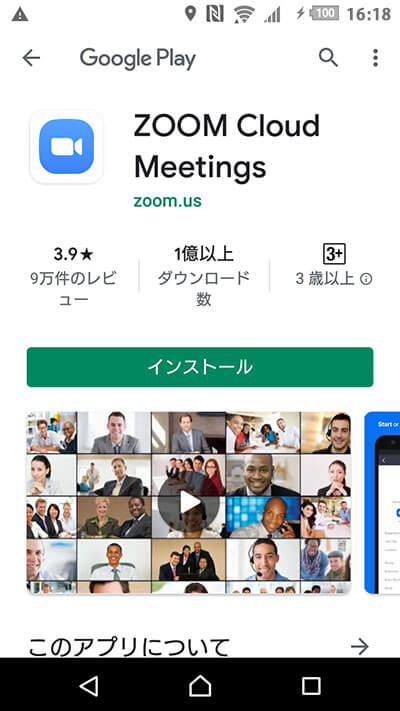
「インストール」をタップします。
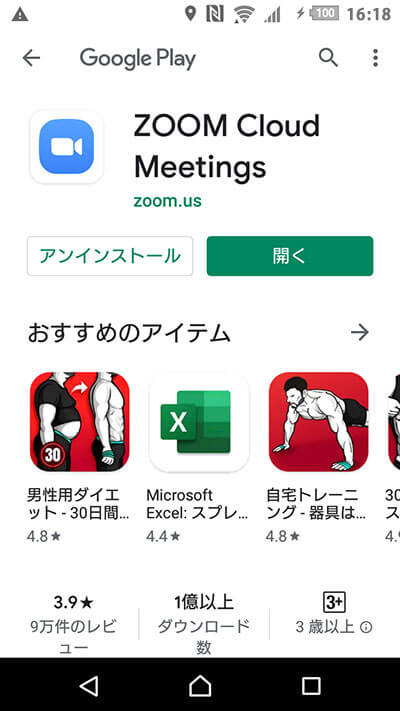
「開く」をタップします。
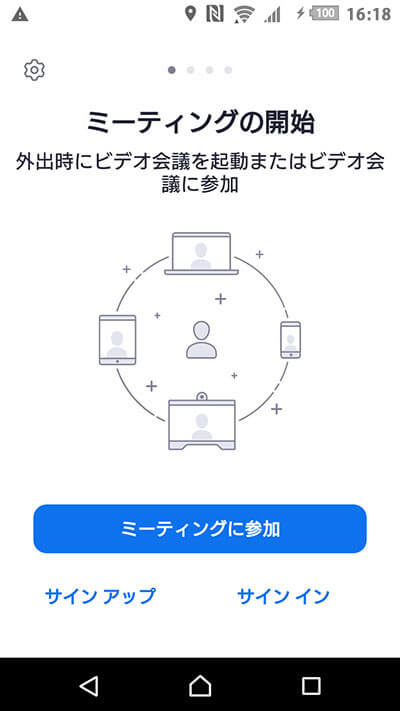
「ミーティングに参加」をタップします。
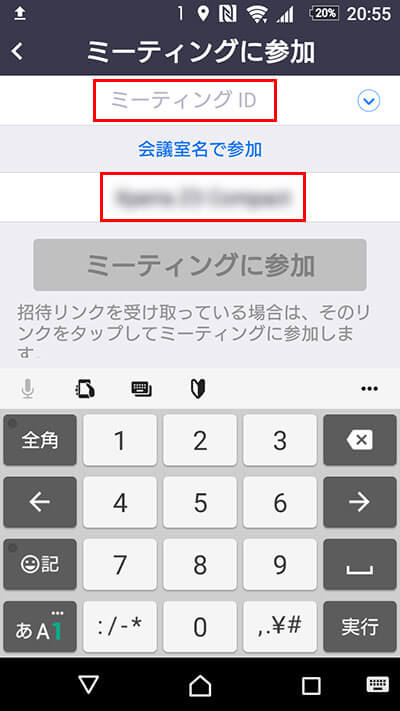
メールで送られてきたミーティングIDと、「会議室名で参加」の下に、自分の名前を入力します。名前は本名でなくても構いません。
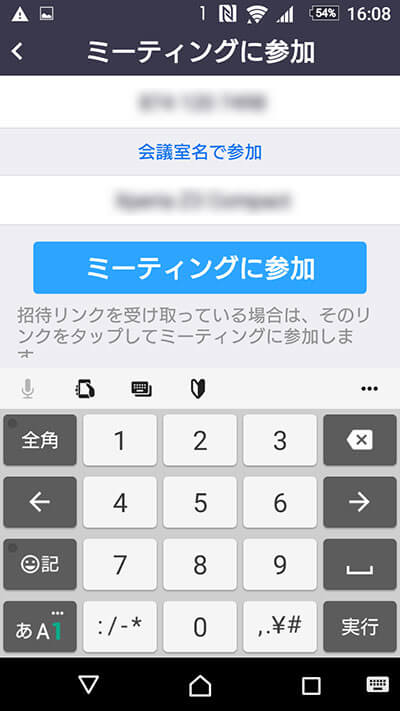
「ミーティングに参加」をタップします。
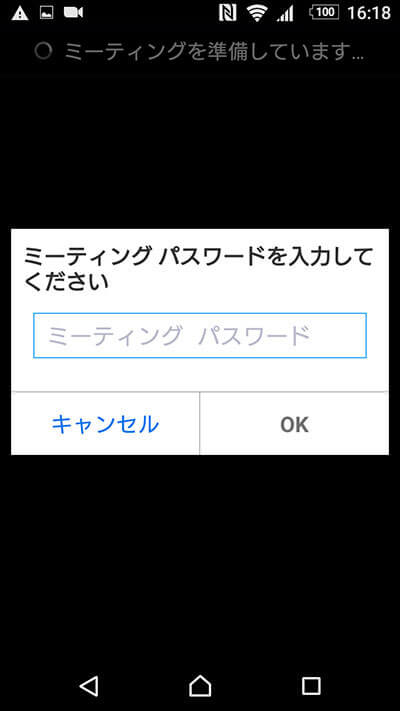
メールで送られてきたパスワードを入力して、「OK」をタップします。
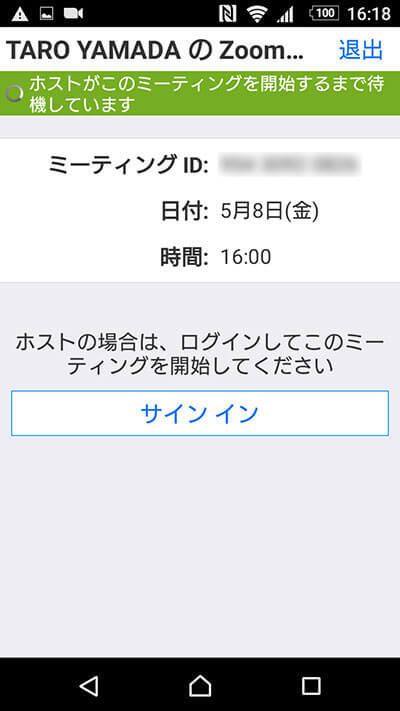
主催者が入室を許可してくれるのを待ちます。
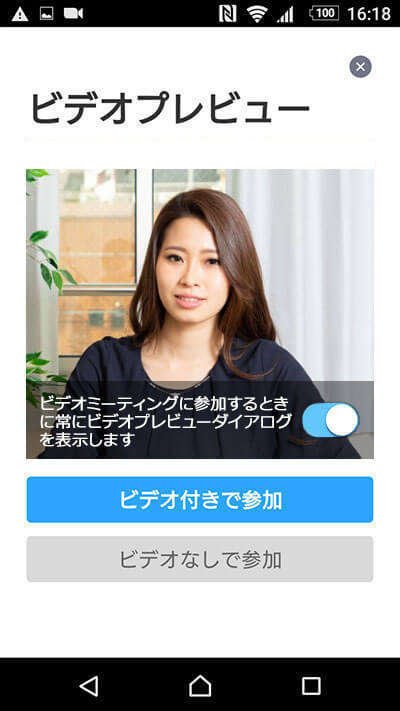
主催者が入室を許可すると、自分の映像が画面に映ります(この場合は女性)。
- この時点では相手に映像は見えていませんし、音声も聞こえていません。
- 自分の映像の明るさが暗くないか、背景に映したくない物が映っていないかや、自分の髪型や画面映りを確認しましょう。
問題なければ、「ビデオ付きで参加」をタップします。「ビデオなしで参加」をタップすれば、相手に動画は配信されません。

相手(この場合は男性)の映像が画面の中央に大きく映りますので、「デバイスオーディオを介して通話」をタップします。
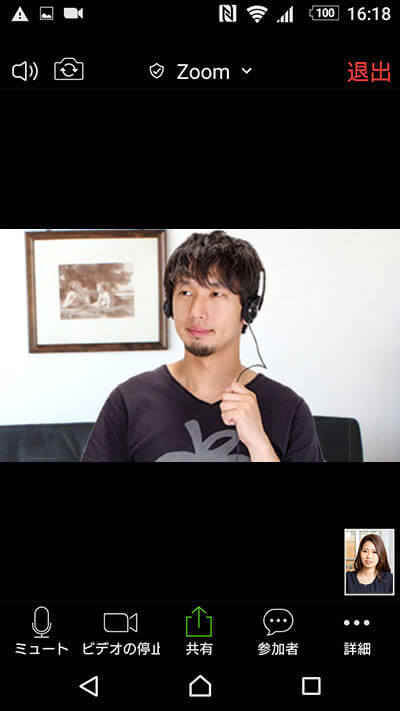
相手(この場合は男性)とつながると、自分(この場合は女性)の映像が右下に小さく表示されます。下のメニューの「ミュート」をタップすると自分の音声を消すことができ、「ビデオの停止」をタップすると、自分の映像を消すことができます。

「ビデオの停止」をタップすると、このように右下の自分の映像が表示されなくなり、相手からも貴方の映像が見えなくなります。「ビデオの開始」をタップすれば、また自分の動画が相手に見えるようになります。

画面を横にすると、このような表示になります。
参加者の確認、自分の名前を変更する方法
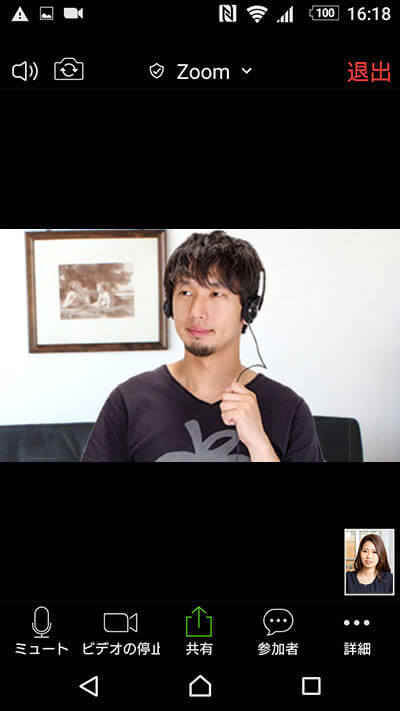
参加者を確認したい時は、自分の名前を変更したい時は、フッターメニューの「参加者」をタップします。
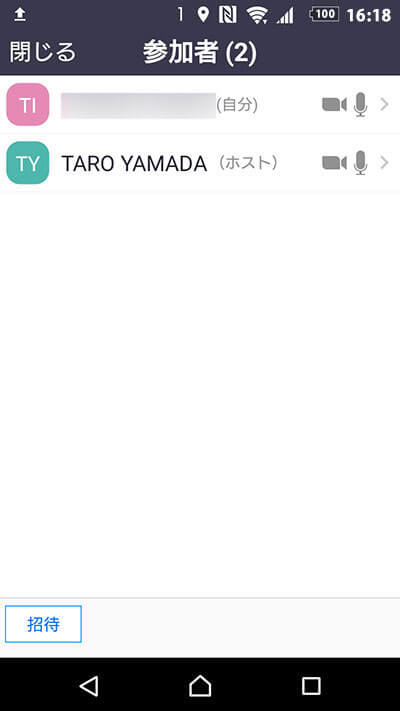
自分の名前をタップすると、「名前の変更」というメニューが出て来ます。
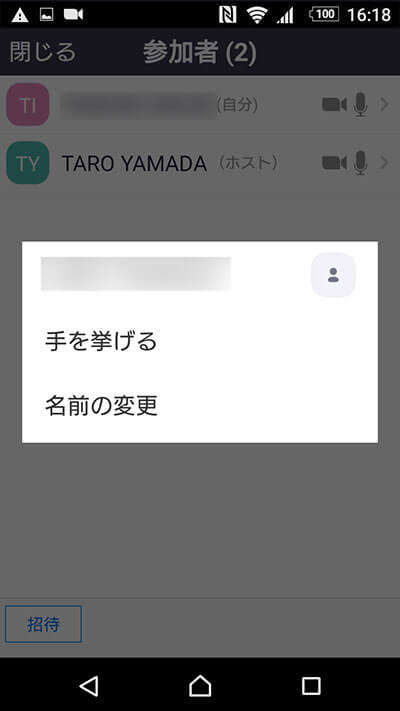
「名前の変更」をタップ
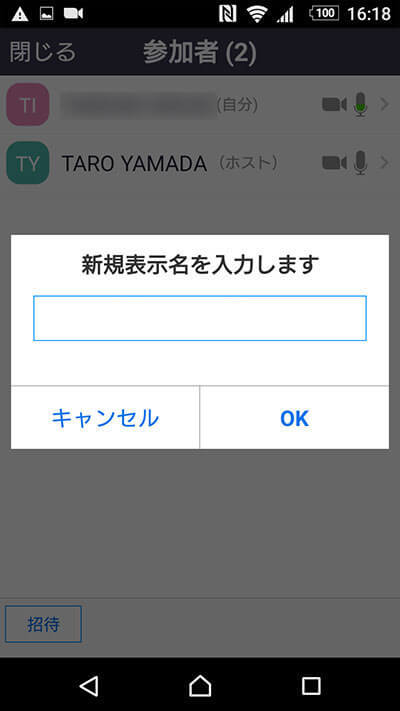
名前を入力して、「OK」をタップすれば、画面に表示される名前が変わります。
ミーティングの退出方法

ミーティングを退出したい時は、右上の「退出」をタップすれば退出できます。
アプリをインストール済みの場合の参加方法
Zoomのアプリをインストール済みの場合は、もっと簡単に参加することができます。
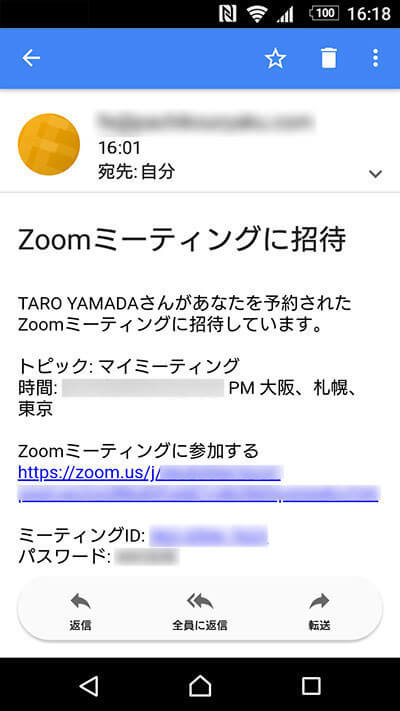
メールで送られてきたミーティングのURLをタップします。
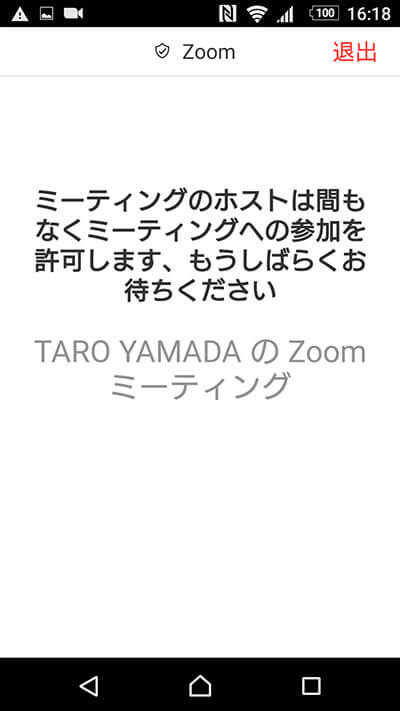
主催者が入室を許可してくれるのを待ちます。
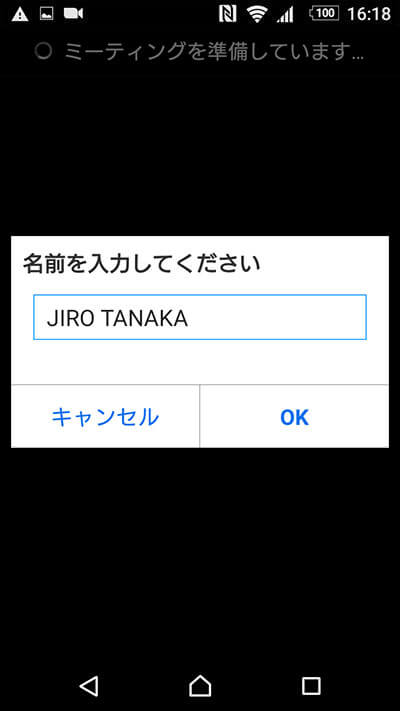
名前の入力画面が表示されますので、自分の名前を入力します。本名でなくても構いません。アプリで名前を登録済みの場合は、この画面は出てきません。
スマホでZoomをインストールする方法
ミーティングを主催したり、様々な設定をするには、スマホにZoomのアプリをインストールしておく必要があります。これも非常に簡単です。
まず、Androidの場合はGooglePlay、iPhoneの場合は、AppStoreから、Zoomのアプリをダウンロードします。この記事ではAndroidでのやり方を説明しますが、iPhoneでもやり方はほとんど同じです。
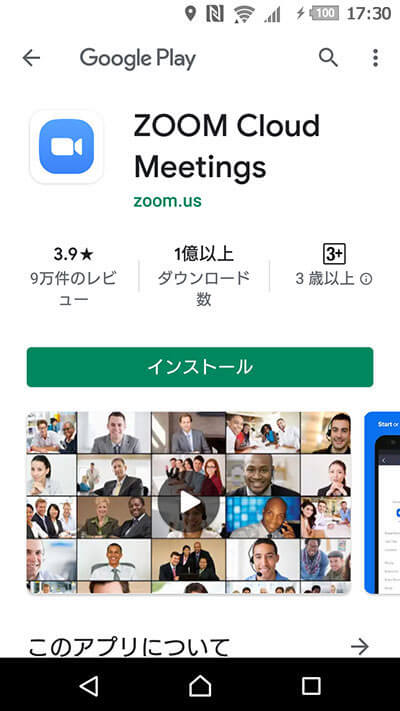
「インストール」をタップします。
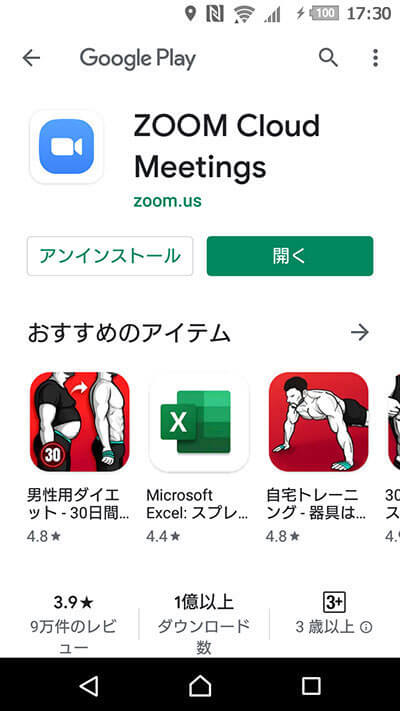
「開く」をタップします。

誕生日を入力します。
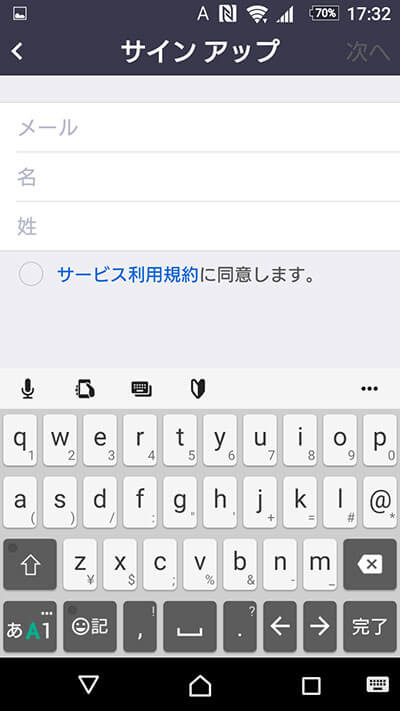
メールアドレスと氏名を入力します。
名前は日本語で入れると「太郎 山田」「由美子 村田」の様に画面上で表示されて非常にカッコ悪いので、「TARO YAMADA」「YUMIKO MURATA」のようにアルファベットでで登録をお勧めします。
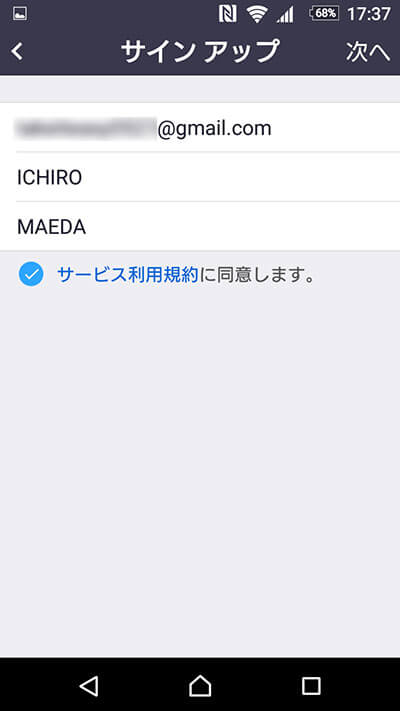
「サービス利用規約に同意します」にチェックを入れて、「次へ」をタップします。メールアドレスはgmail以外でもOKです。
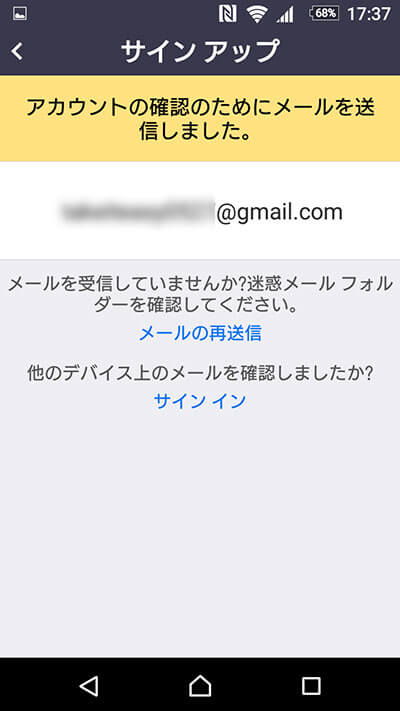
入力したメールアドレス宛に、確認メールが送られてきます。
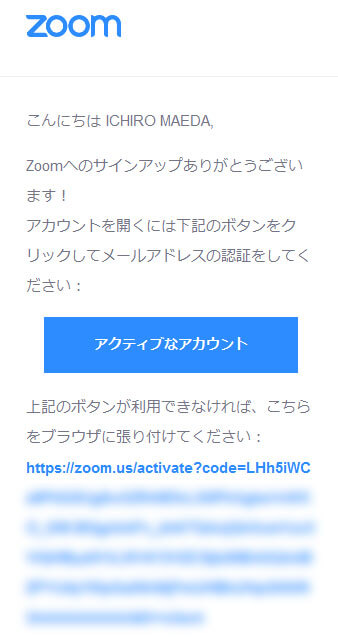
メールの「アクティブなアカウント」をタップします。
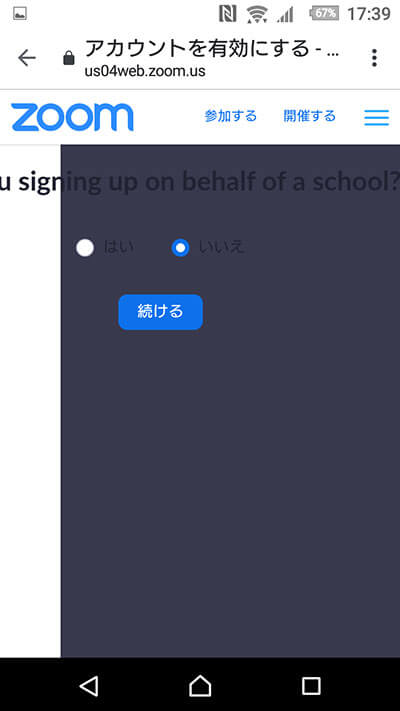
画面のレイアウトが崩れていてちょっと見にくいのですが、この画面では「いいえ」をクリックします。ちなみに「Are you signing up on behalf of a school?(学校の代理で登録しますか?)」という英文が表示されています。
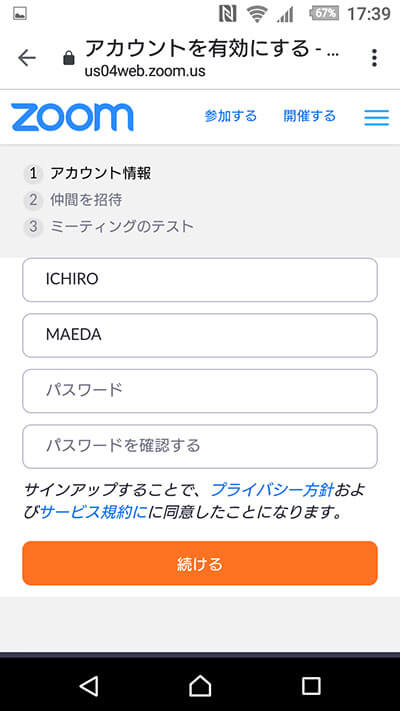
パスワードを入力します。
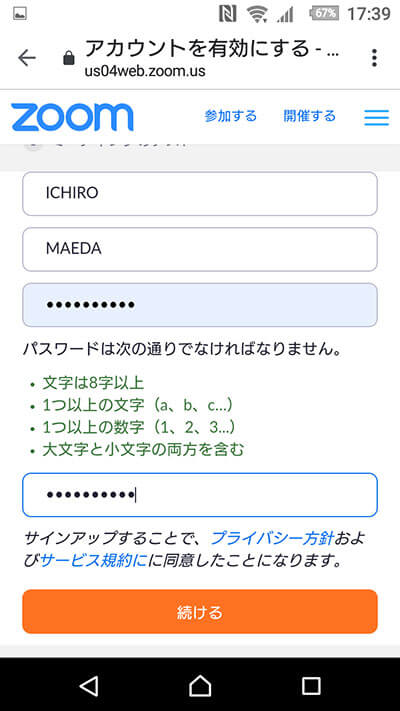
確認のため、もう一度同じパスワードを入力して、「続ける」をタップします。
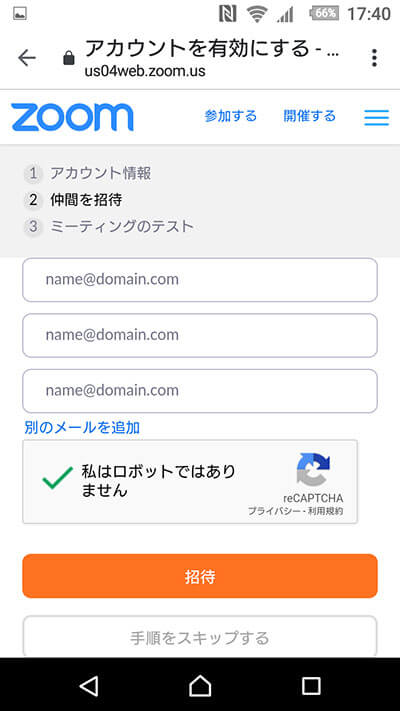
仲間の招待は後からできますので、「私はロボットではありません」にチェックを入れて、「手順をスキップする」をタップします。
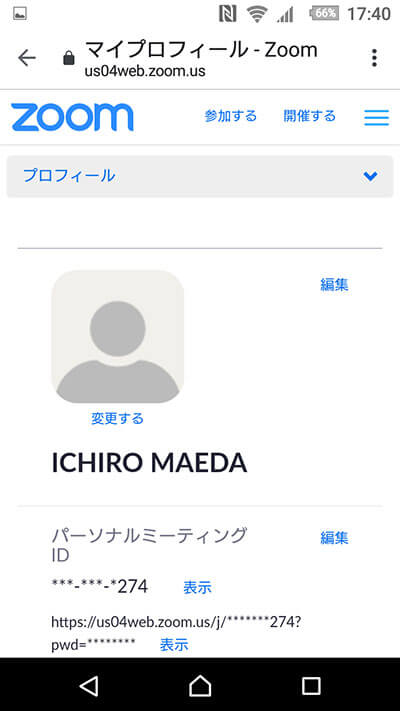
プロフィールの設定画面で、人物アイコンの下の「変更する」をタップすると、好きな画像をアイコンにすることができ、人物アイコンの右の「編集」をタップすると、名前を変更することができます。
これで初期設定は完了です。いつでもすぐに会議を主催したり、参加することもできます。
スマホでZoomのミーティングを主催する方法
Zoomを使って、自分で好きな日時を設定し、参加してほしい相手に招待メールを送って、ミーティングを開催することができます。無料版でも2人~100人までの同時参加が可能です。
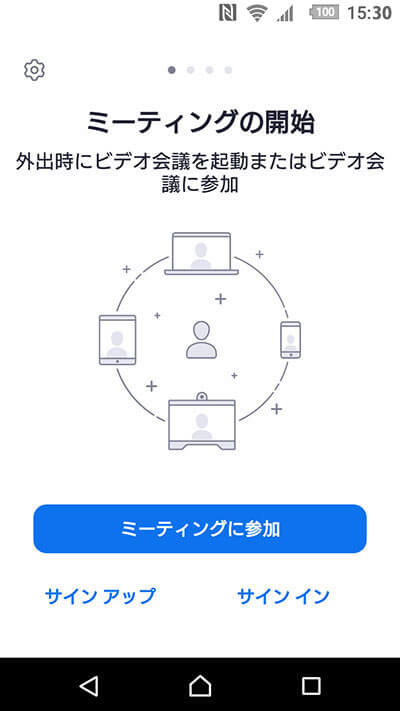
Zoomのアプリを立ち上げて、「サインイン」をタップします。
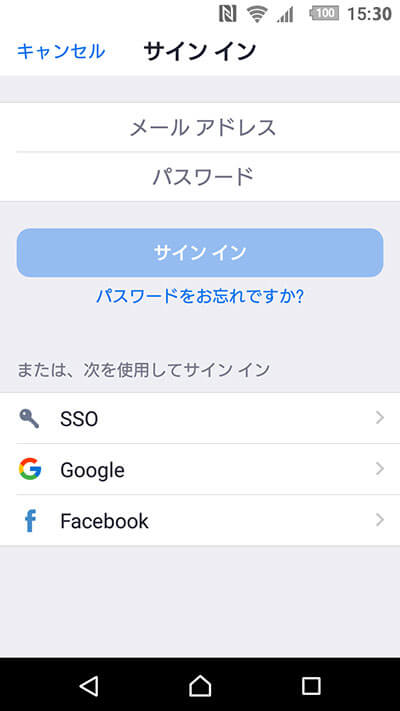
メールアドレスとパスワードを入力して「サインイン」をタップします。
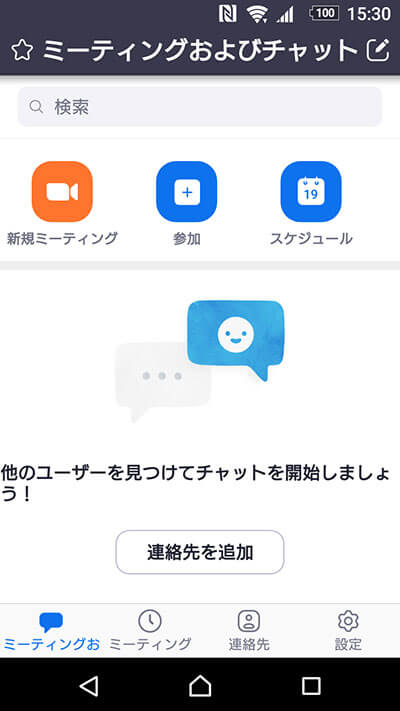
「スケジュール」をタップします。
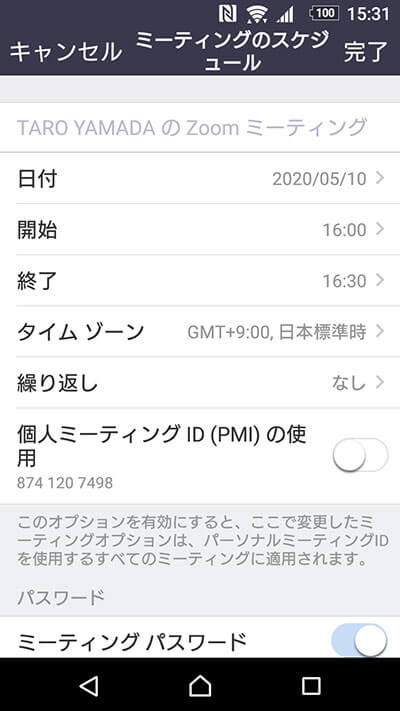
日付と開始時間を設定して、右上の「完了」をタップすれば、開催予約完了です。
- 参加者が2人だけの時は時間無制限
- 参加者が3人以上の場合は、無料で使えるのは40分まで
参加者が3人以上の場合は40分で一旦終了になりますが、終わった後、もう一度新しいミーティングを開始すれば、また40分使えますので、事実上、時間無制限で使えます。
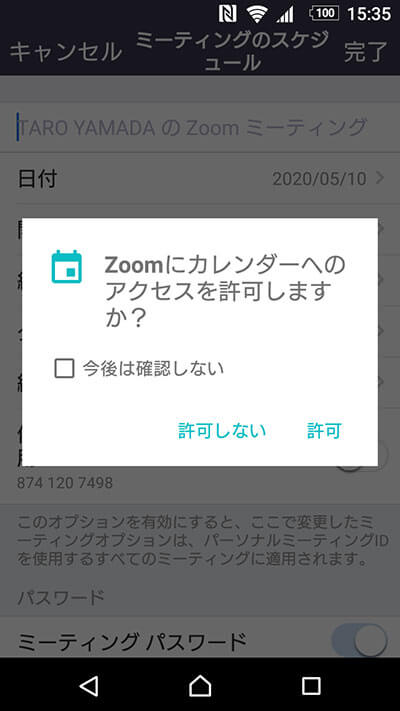
グーグルカレンダー等のカレンダーアプリにミーティングのスケジュールを登録したい時は、「許可」をタップして登録します。別に登録する必要がなければ、「許可しない」をタップします。
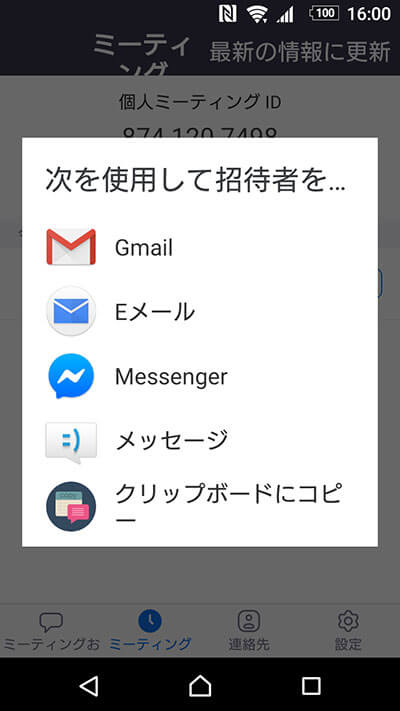
参加者に招待メールを送るアプリを聞かれますので、自分が使いやすいアプリをタップして、メールの送信画面を表示します。
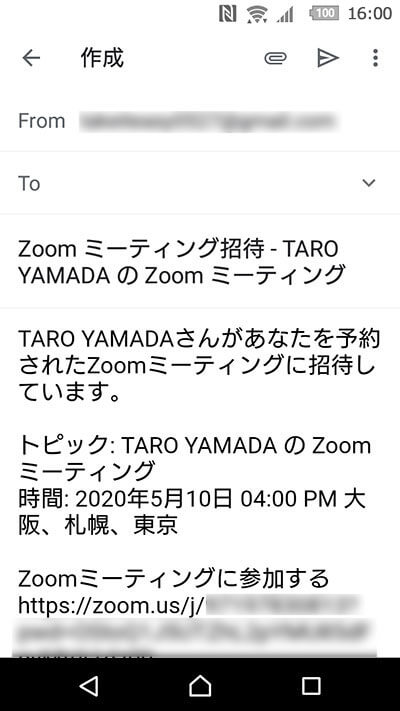
ミーティングに招待したい相手のメールアドレスを入力して、メールを送信すれば招待完了です。
招待メールを追加で送信する方法
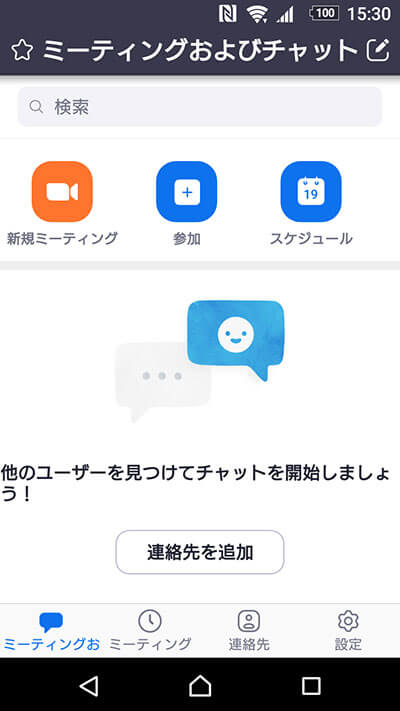
アプリのフッターメニューの「ミーティング」をタップ
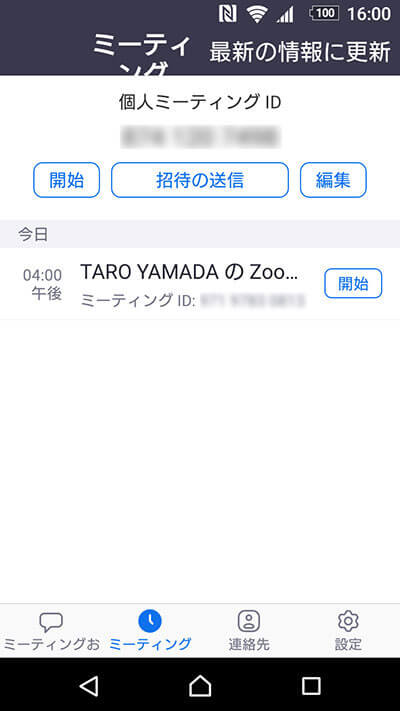
「招待の送信」をタップすると、メール送信アプリを選択する画面が出ますので、あとは同じ手順で、招待したい相手にメールを送信すればOK。
ミーティングを開始する方法
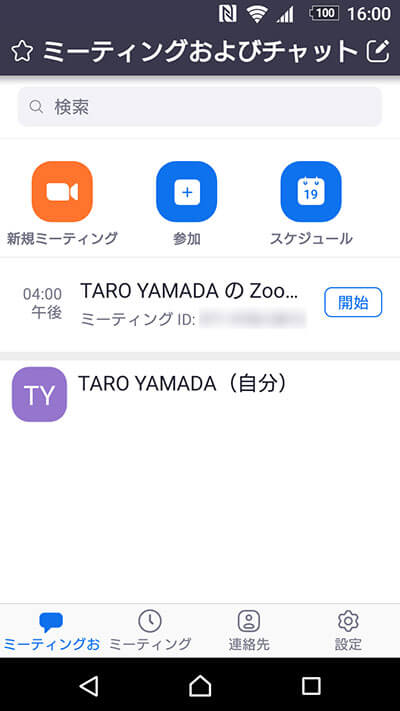
ミーテイングの予約をしていると、ホーム画面にミーティングのスケジュールが表示されますので、「開始」をタップします。
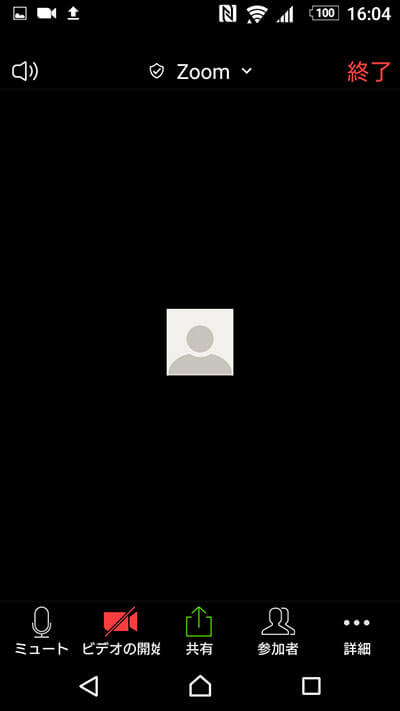
ミーティングの画面が立ち上がります。
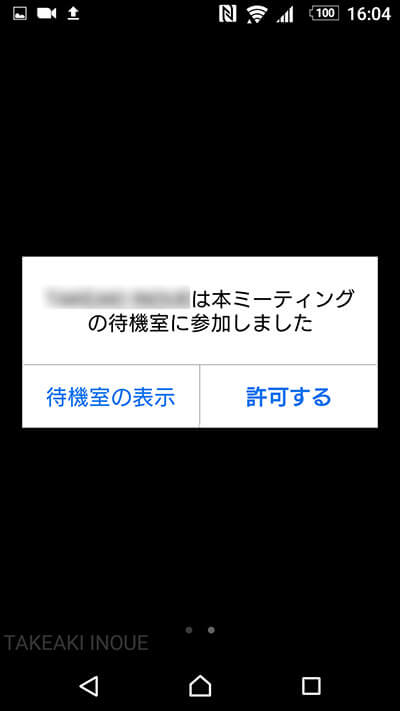
参加者がミーティングに参加申請してくると、その人の名前が表示されますので「許可する」をタップします。

相手がビデオをオンにしていると、画面中央に相手の動画が表示されます。自分は右下に小さく表示されますが、「ビデオを開始」をタップしないと、自分の動画は表示されません。

「ビデオの開始」をタップすると、右下に小さく自分の動画が表示されます。参加者を確認したい時は、フッターメニューの「参加者」をタップします。
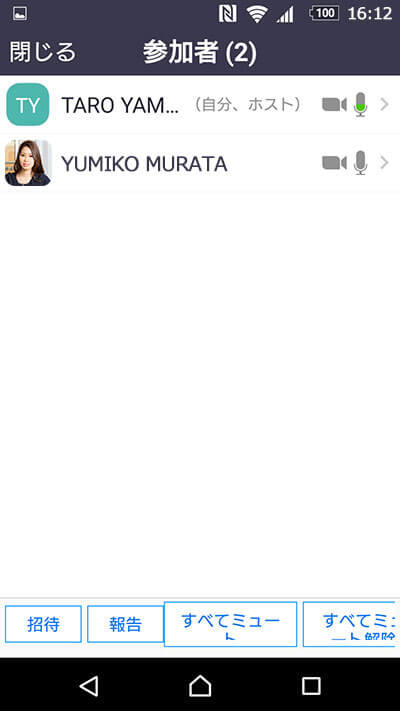
これが参加者一覧の画面です。
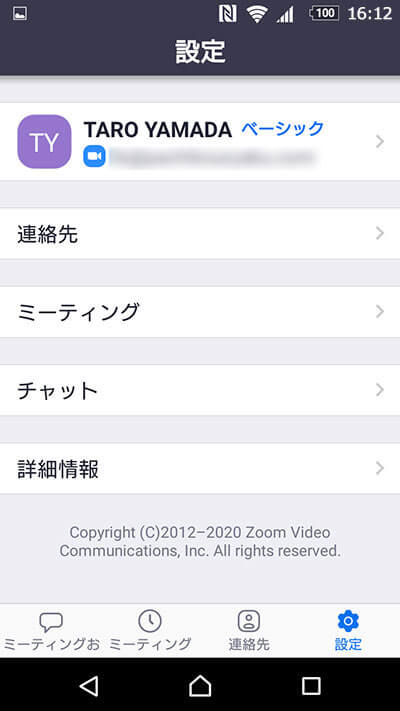
名前やアイコン画像を変更したい時は、フッターメニューの「設定」をタップして、自分の名前をタップします。
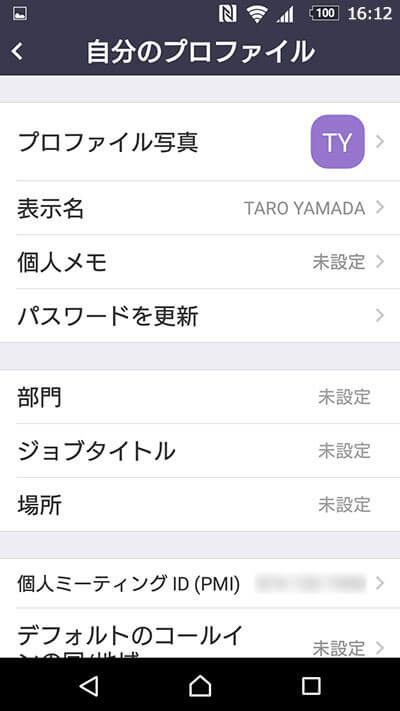
プロファイル写真をタップすると画像の変更、表示名をタップすると名前の変更ができます。
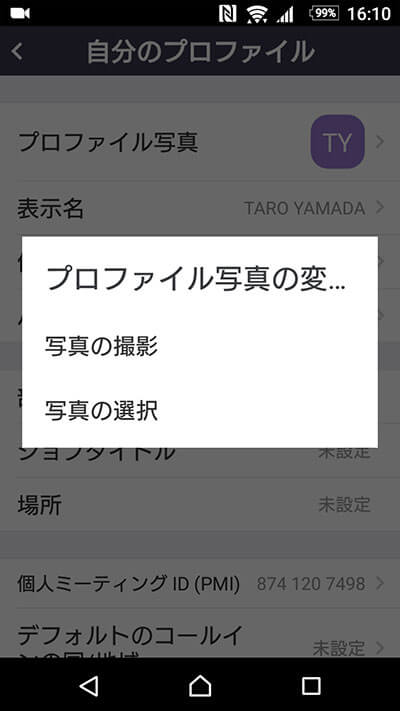
「プロファイル写真」をタップすると、新しい写真を選択することができます。
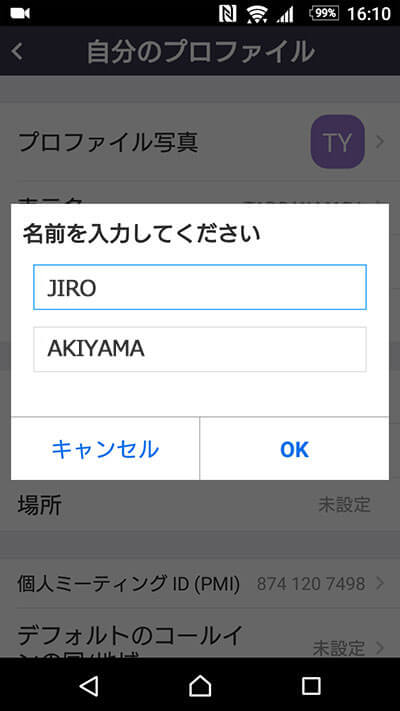
「表示名」をタップすると、名前を変更することができます。

ミーティングの画面を指で横にスワイプすると、各参加者が同じ大きさで表示される「ギャラリーモード」に切り替わります。これがギャラリーモードです。

さらに画面を横にスワイプすると、安全運転モードに切り替わり、動画が表示されず、マイクがミュートになります。
画面を共有する方法
画面を共有すると、自分の画面を相手にも見せることができます。
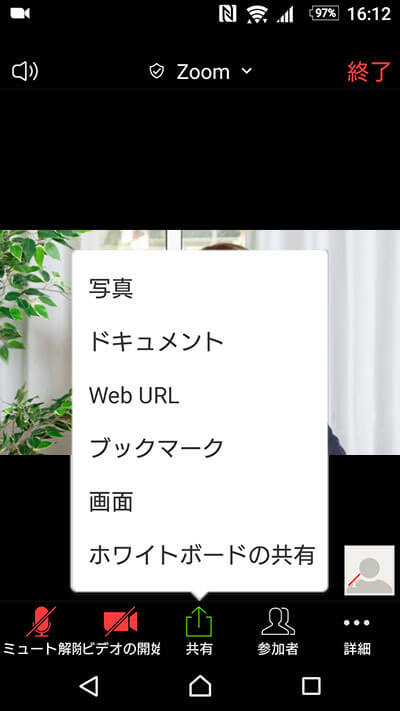
フッターメニューの「共有」をタップすると、写真やサイト、自分のスマホの画面やホワイトボードを、参加者全員で同時に見ることができます。

「写真」をタップすると、スマホに入っている画像を皆に見せることができます。この状態だと、この寺院の写真が全員に見えています。
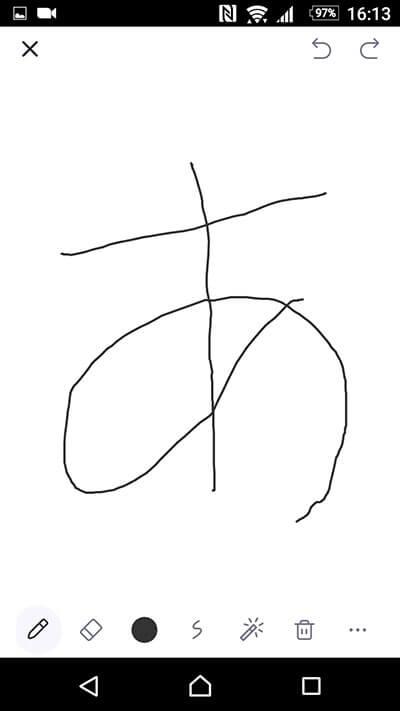
「ホワイトボードの共有」をタップすると、画面に指で絵や文字を書くことができます。この場合、指で「あ」と書いたので、これが全員に見えています。消しゴムを使って消したりもできるので、すごく便利ですよ。
背景を変更する方法
Zoomには、背景を変えられる「バーチャル背景」機能が搭載されています。自宅の中を見せたくないという場合は非常に便利な機能ですが、2020年5月現在では、利用できる端末が限定されています。
- AndroidとiPhone 7以前の機種では、背景を変えることができません。
- 背景を変更したい場合は、iPhone 8、iPhone 8 Plus、iPhone X以降か、パソコンを使ってください。
パソコンで背景を変える方法は下記で解説しています。
いかがでしたでしょうか?Zoomのスマホでの使い方をご紹介しました。
Zoomならスマホでも、簡単にWEB会議に参加したり、自分でオンラインミーティングを主催することもできます。自宅だけでなく、外出先や旅行先等でも使うことができますので、使いこなせるととっても便利ですよ。
パソコンでのZoomの使い方は下記をご覧ください。
-

-
【PC版】Zoomの使い方~誰でも3分でWEB会議に参加、主催も楽々の設定解説
この記事で分かること 主なオンラインミーティングツールの特徴 ZoomのPCでの使い方、インストール、設定方法 WEB会議、オンラインミーティングの参加、主催方法 2020年の2月以降、コロナウイルス ...
続きを見る